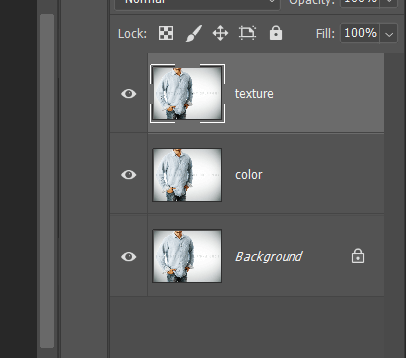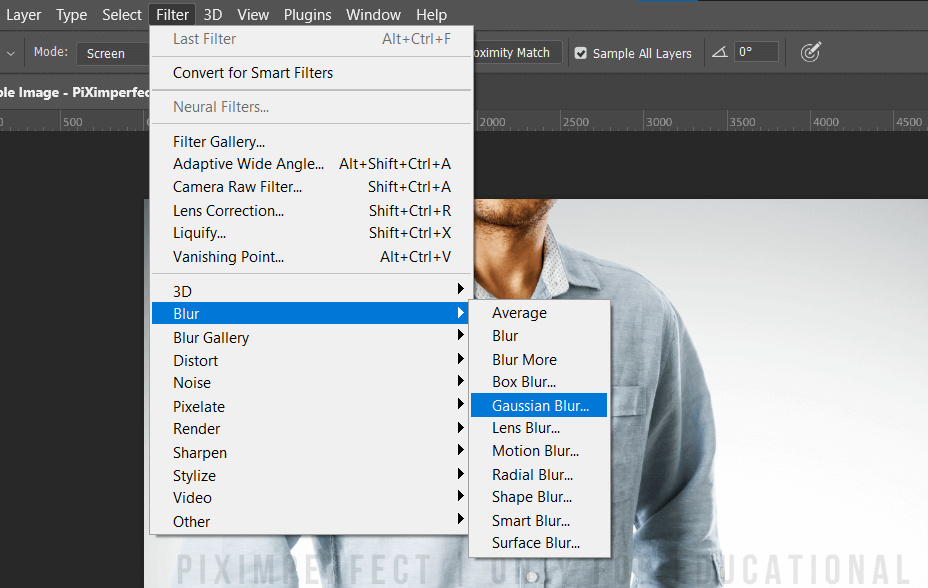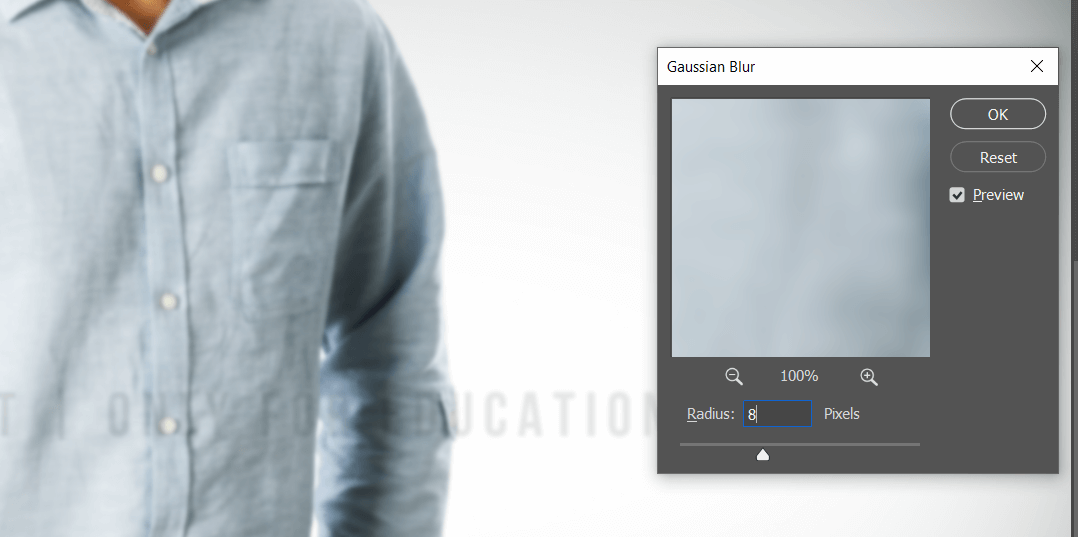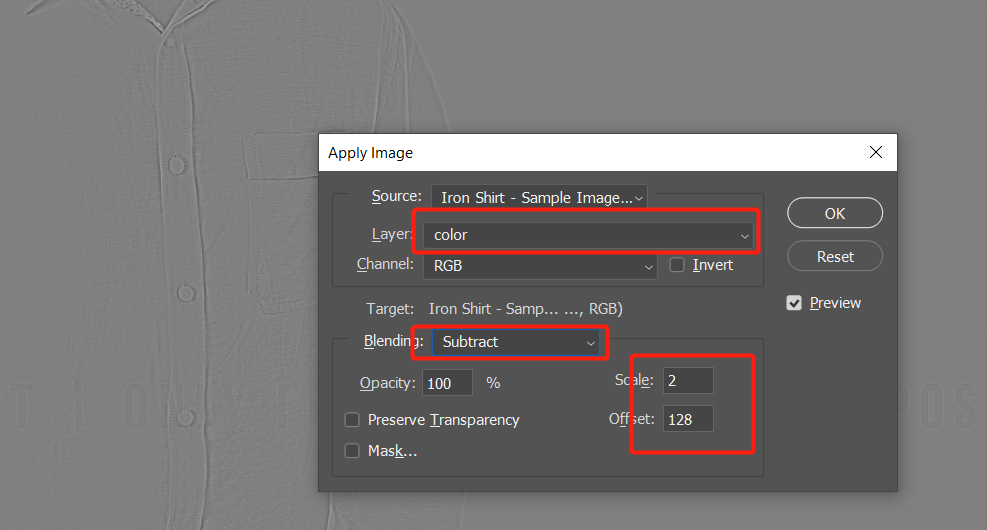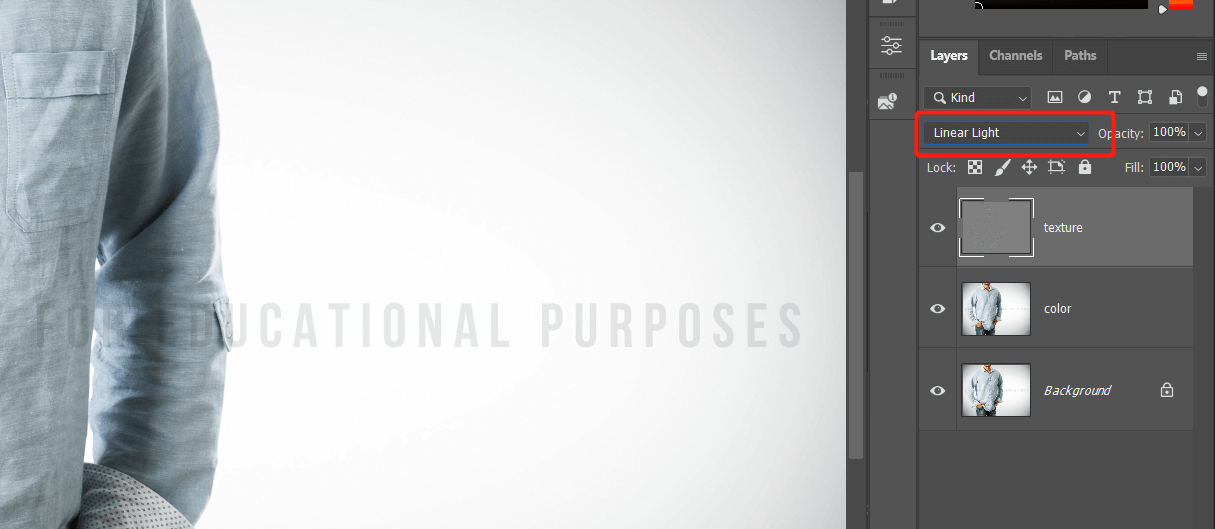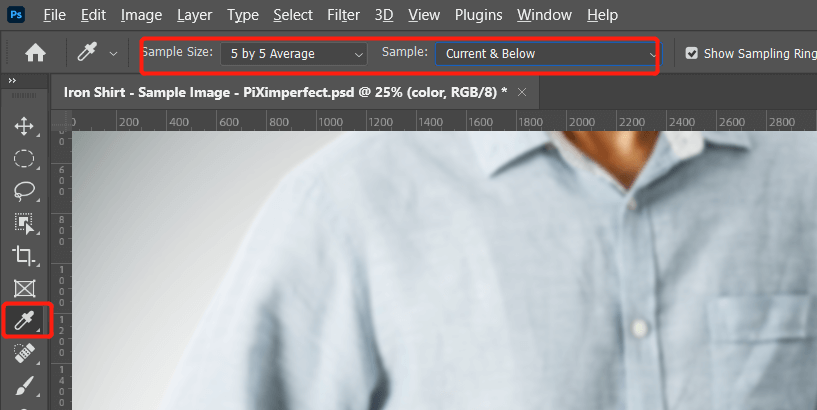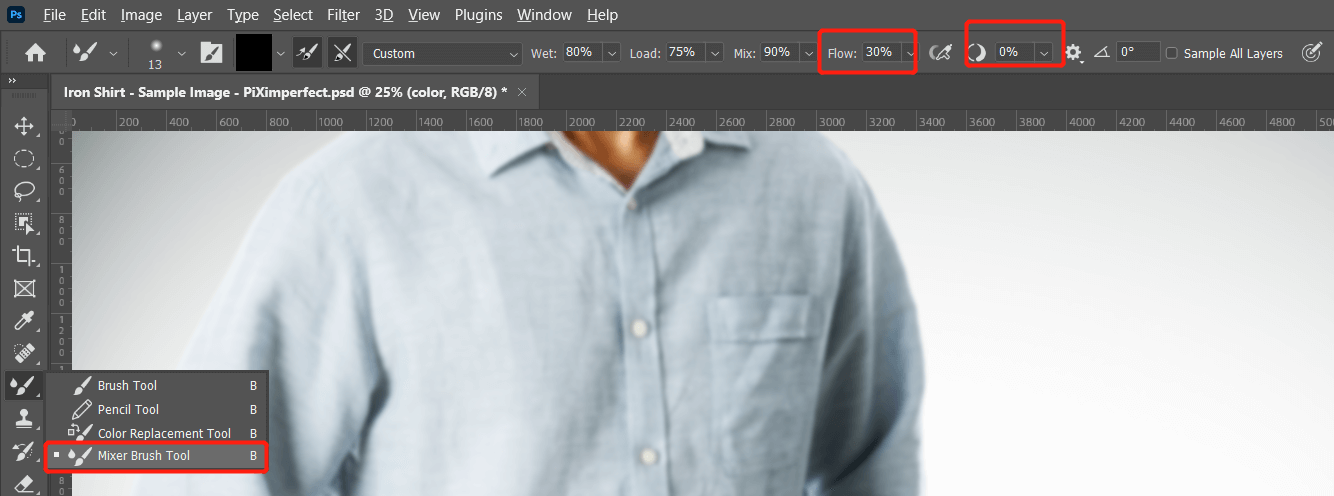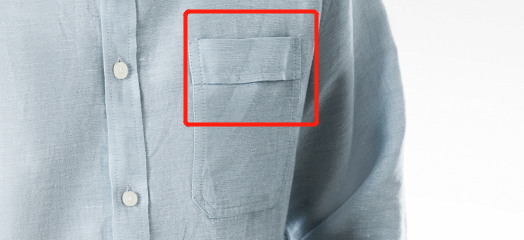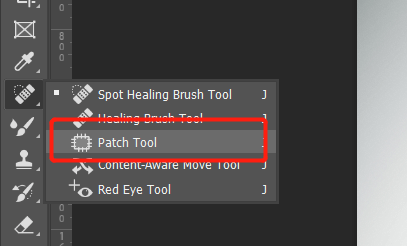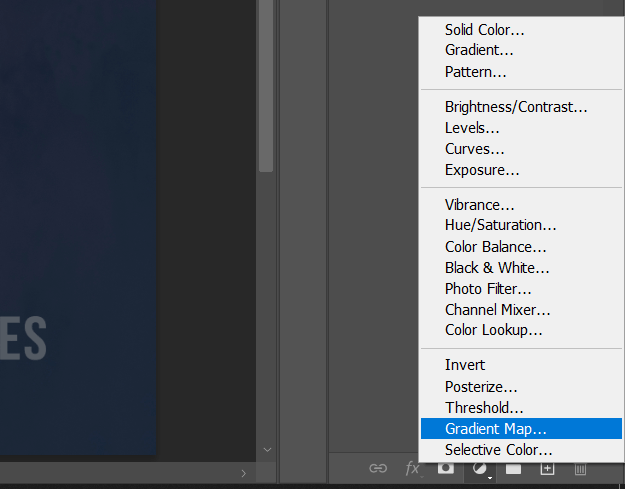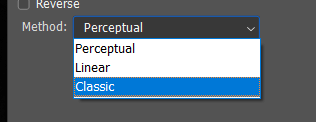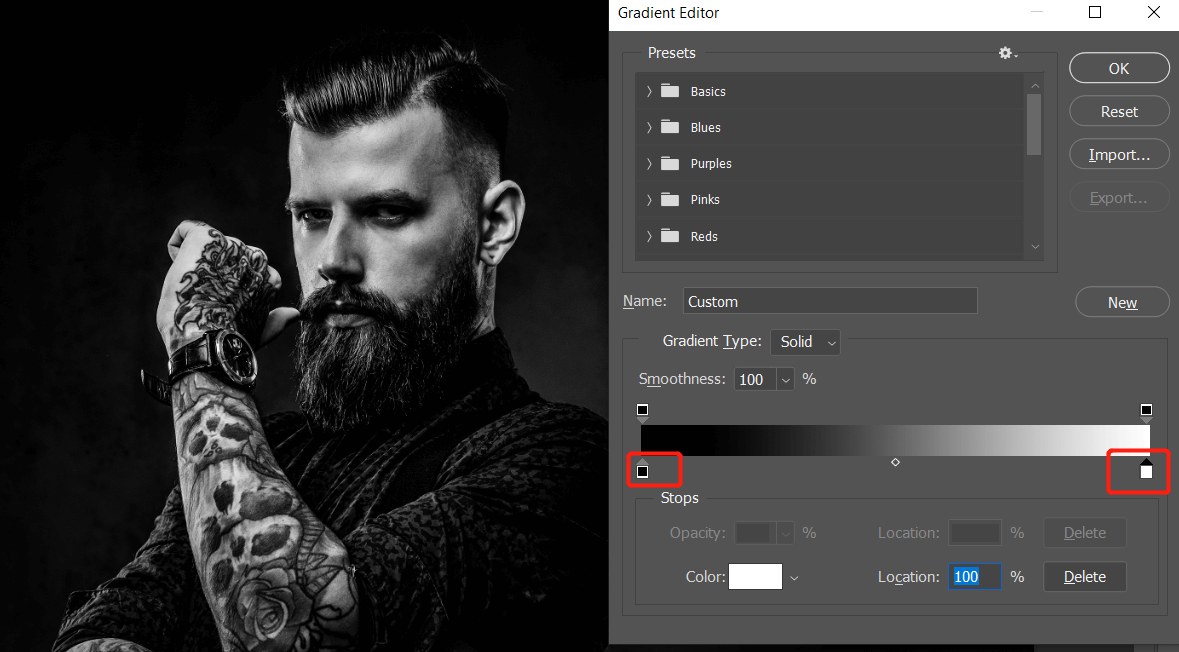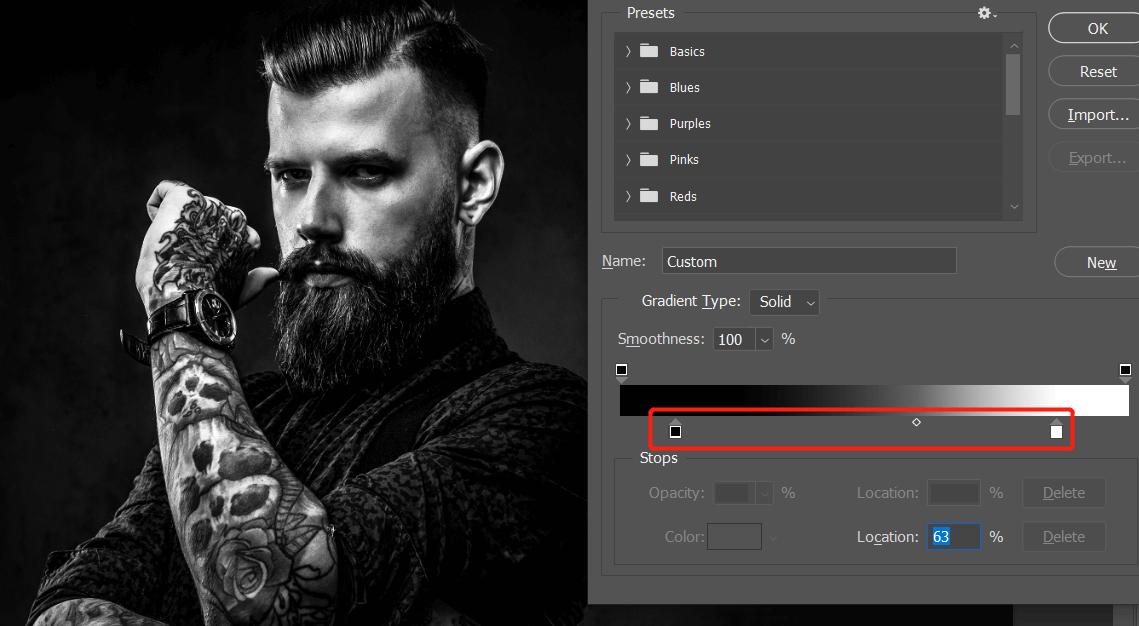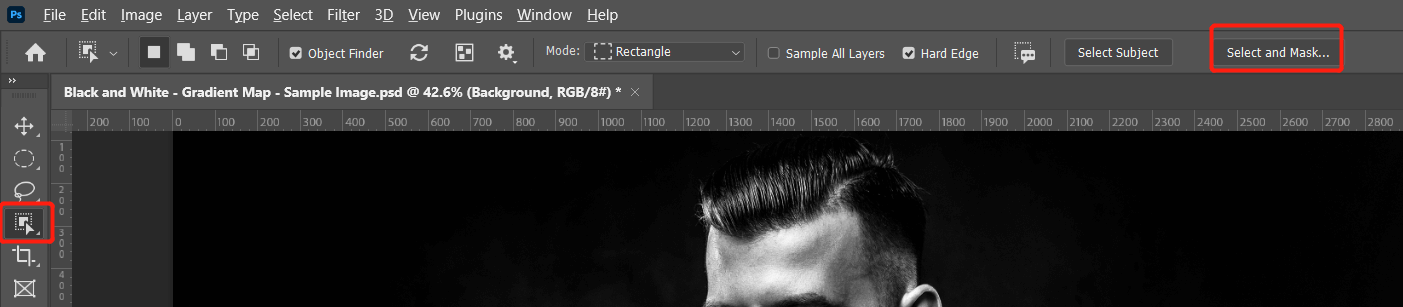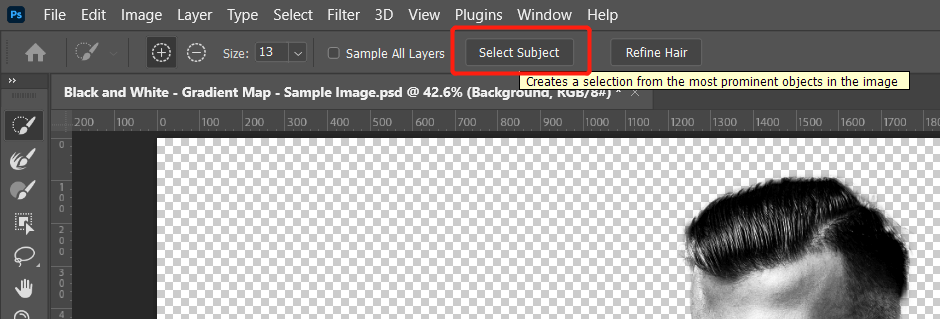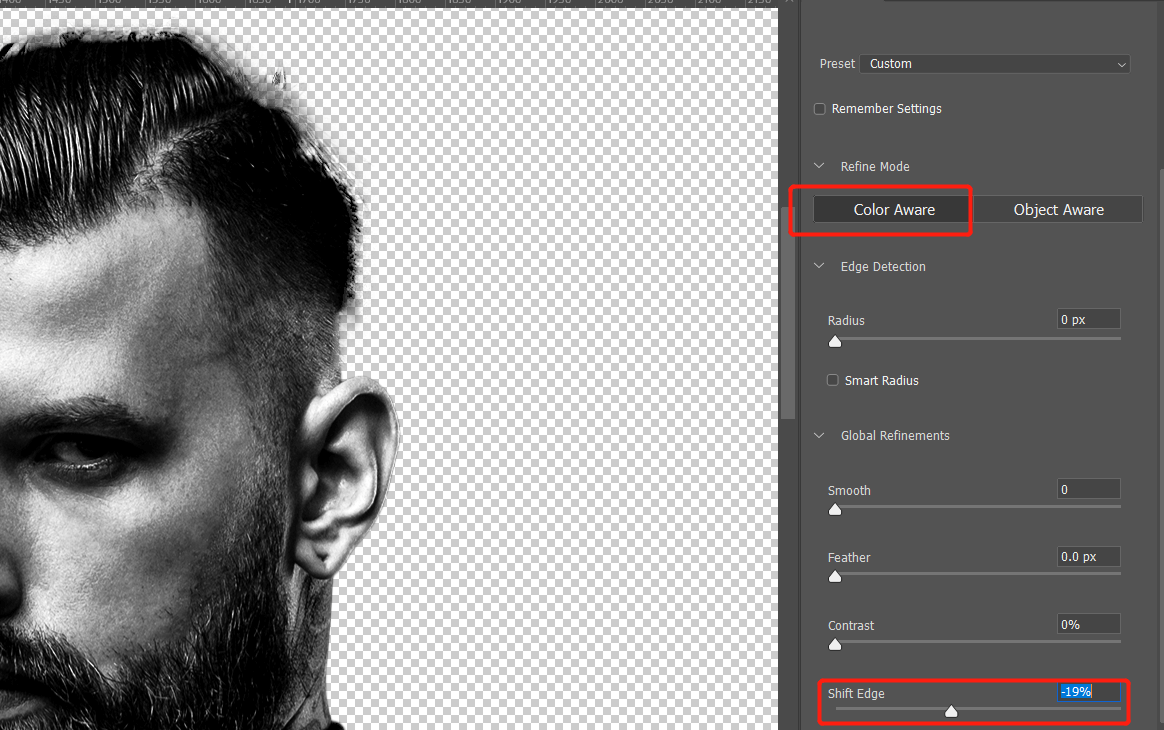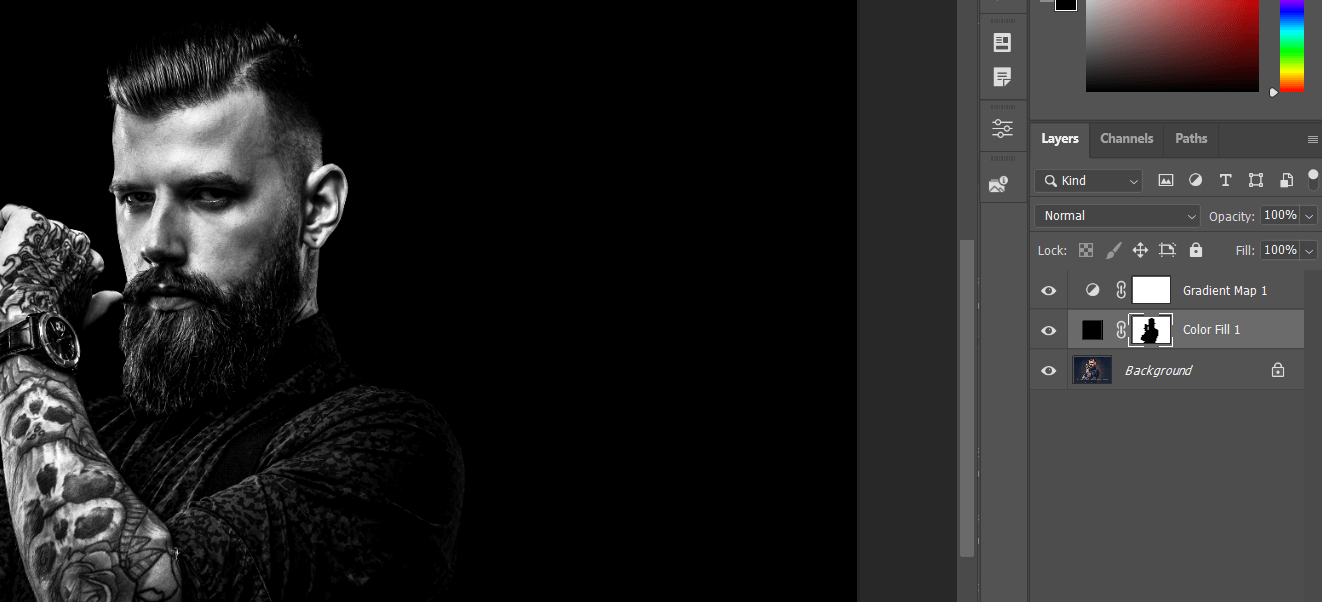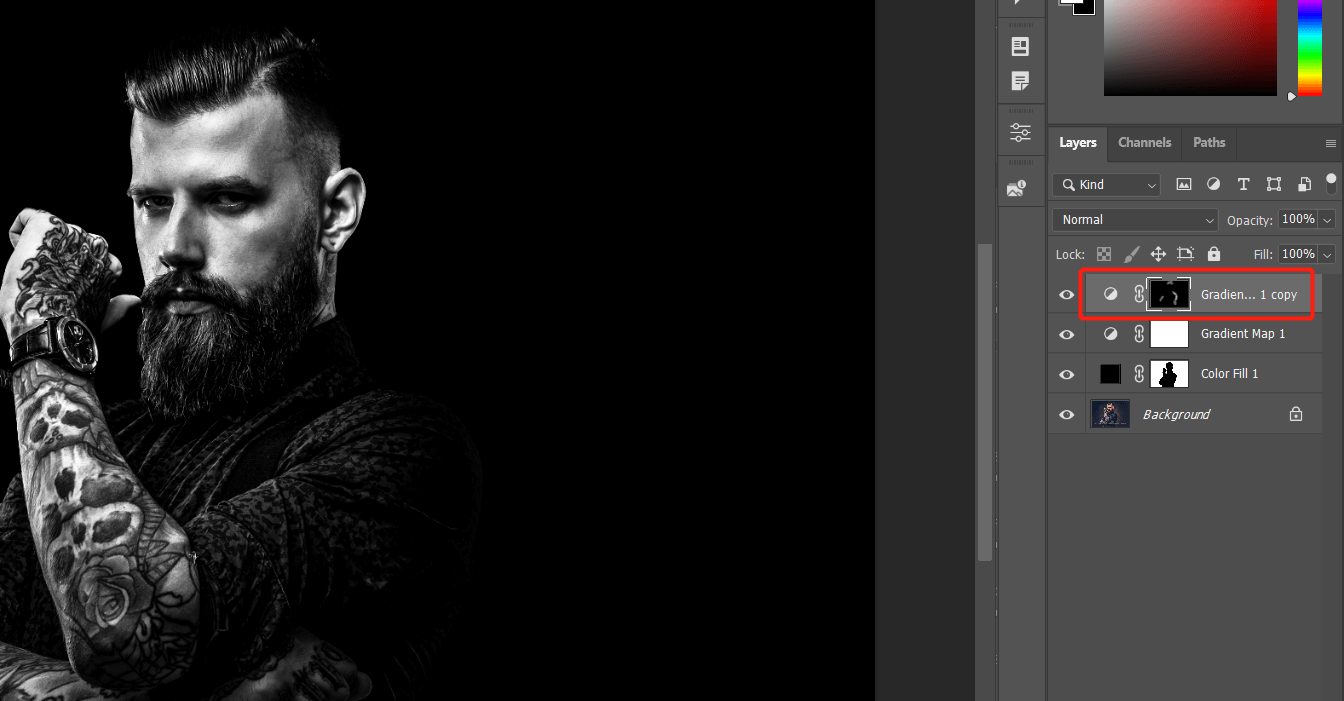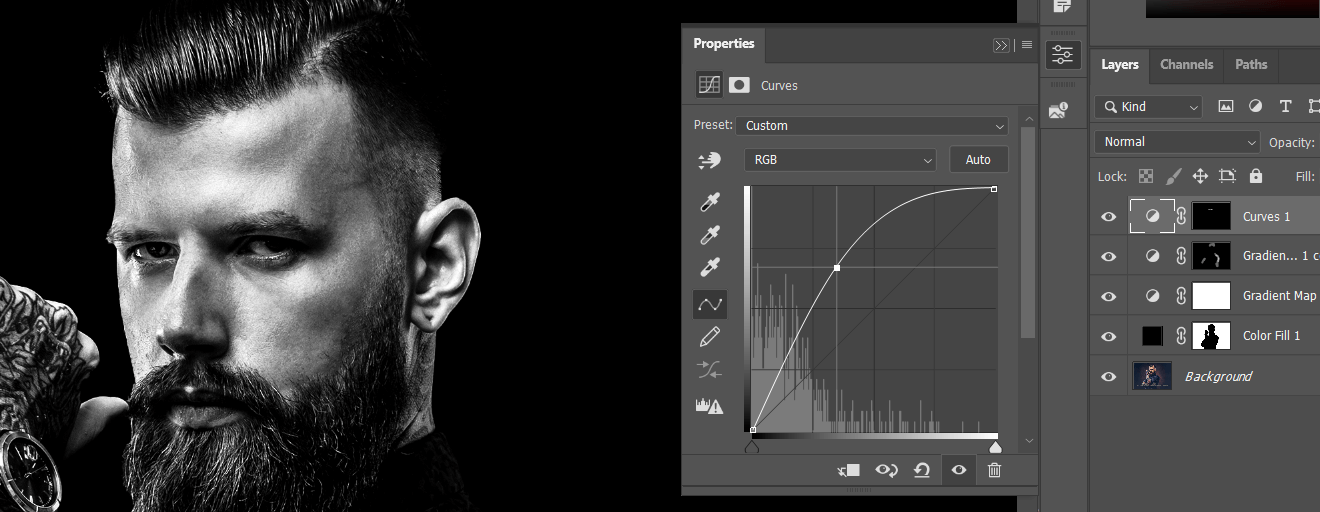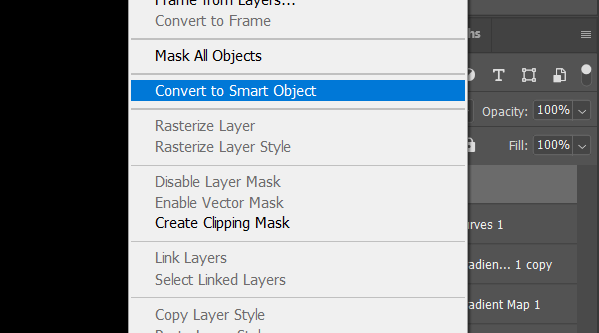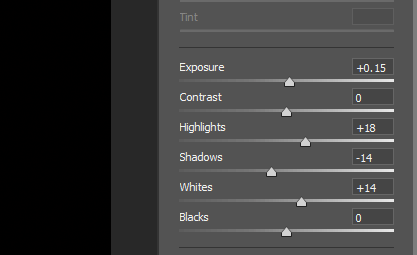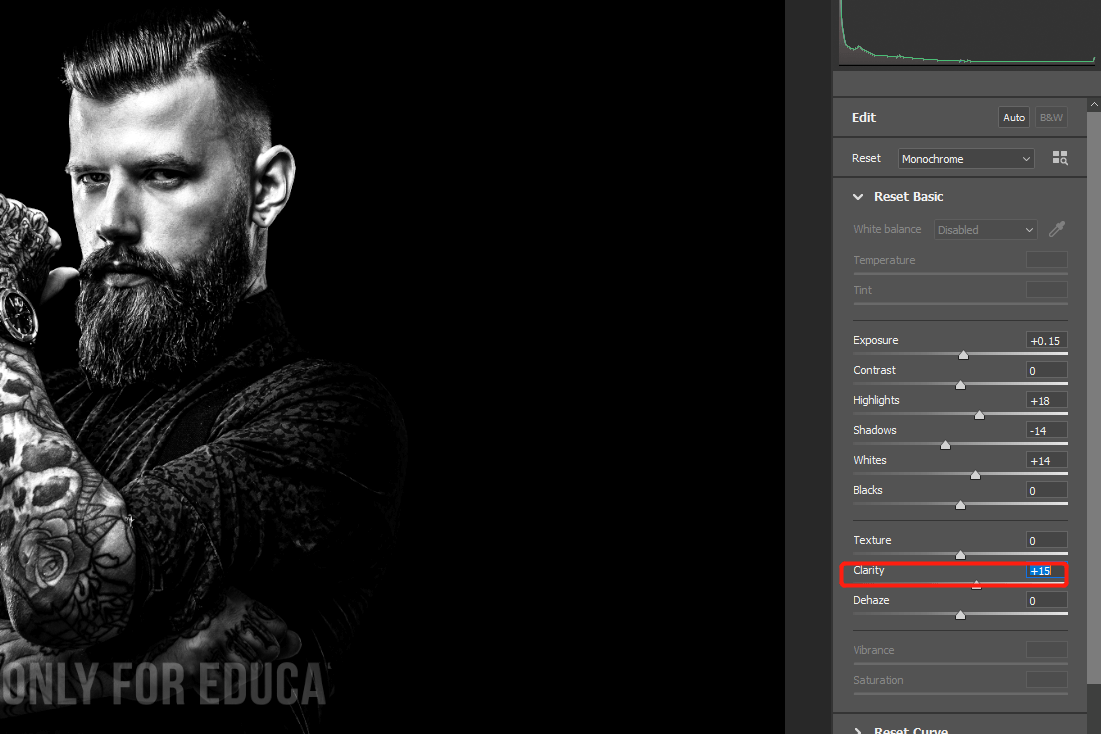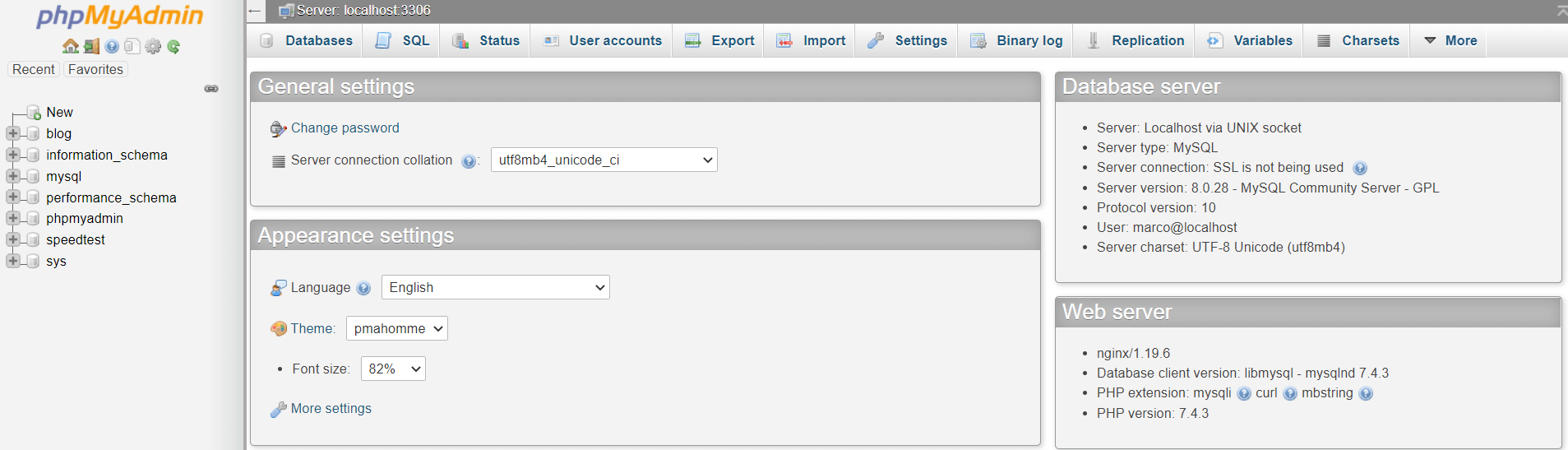频率分离在处理人像或需要平滑表面的地方非常有效,在之前的教程中介绍过频率分离的方法,下面介绍在实际应用中,在频率分离后如何进行下一步处理。
Photoshop 皮肤处理进阶
通过频率分离修复褶皱衣服 in Photoshop
频率分离 action:PiX - Frequency Separation.atn
PHP 表示:patching修补,healing修复,polishing抛光
关于频率分离的原理和过程请参考上面的链接,下面直接使用 action 快速完成。
原图如下:
在分离图像前,我们首先简单处理皮肤明显的痘痕等瑕疵部分,使用污点修复工具即可,新建一个图层,选择 healing brush tool: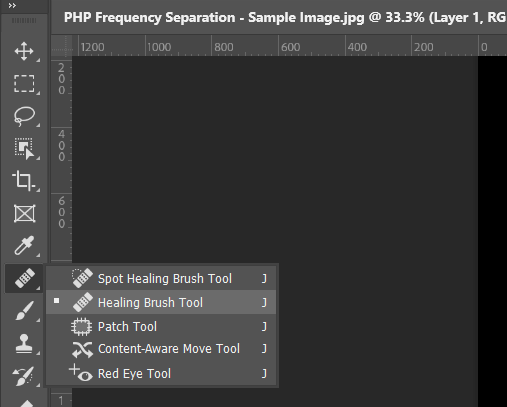
alt 选取痘痘周边皮肤,点击修复所有的痘痘,注意 sample 选择 current and below: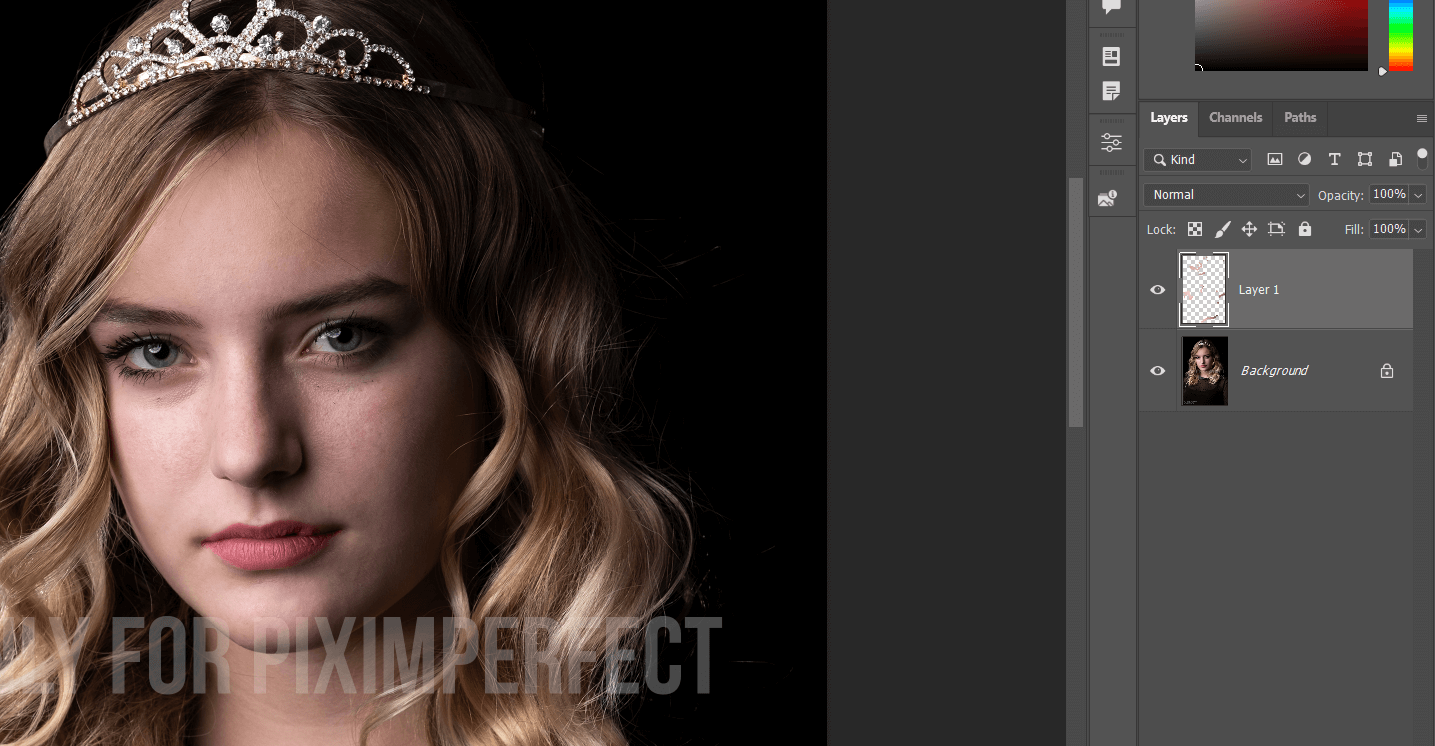
我们通过 action 快速分离图像,我们图像是 8 bit 模式的所以使用 FS 8bit动作(image - mode 可以查看当前图片模式):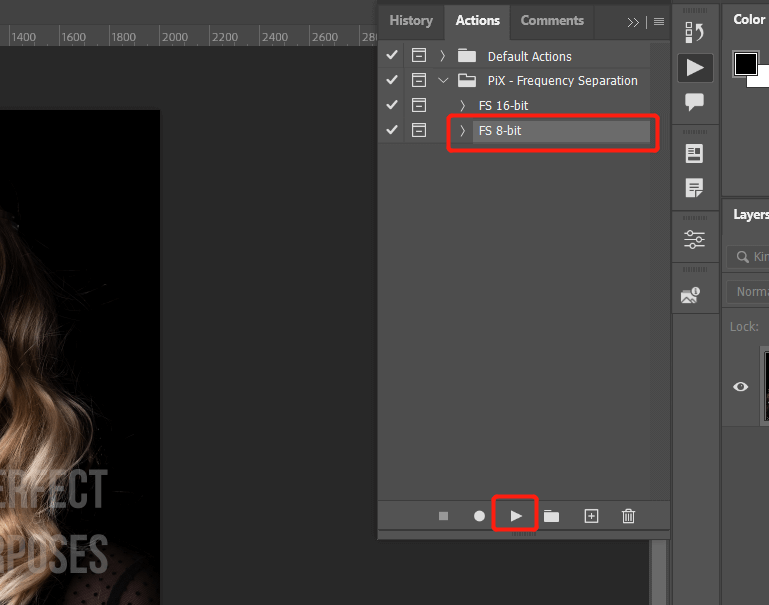
执行 action 过程中弹出手动设置高斯模糊值,先拉到最小,然后一点点调大直到皮肤细节消失: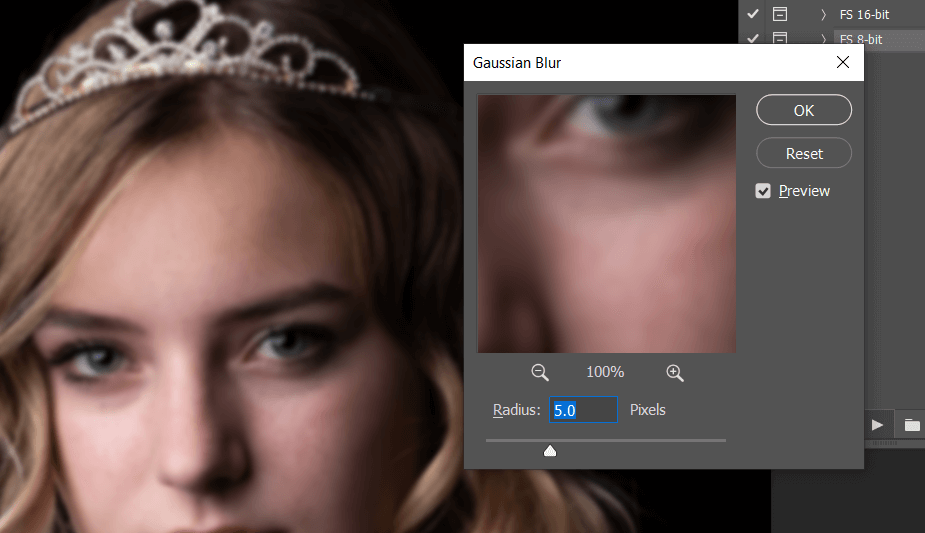
action 会自动创建好分离图像图层:
下面进行 PHP 第一步 patching,将皮肤上大块的色差区域修复,使用了 patch tool。
首先关闭上面的 texture 图层,然后复制 color 图层命名为 patching: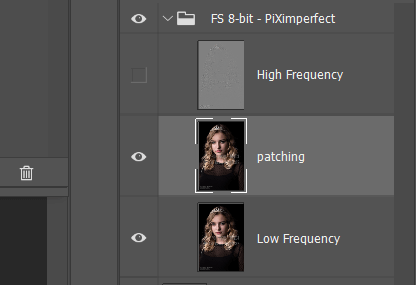
使用 patch tool 将皮肤上有明显下次和色差的部分修复: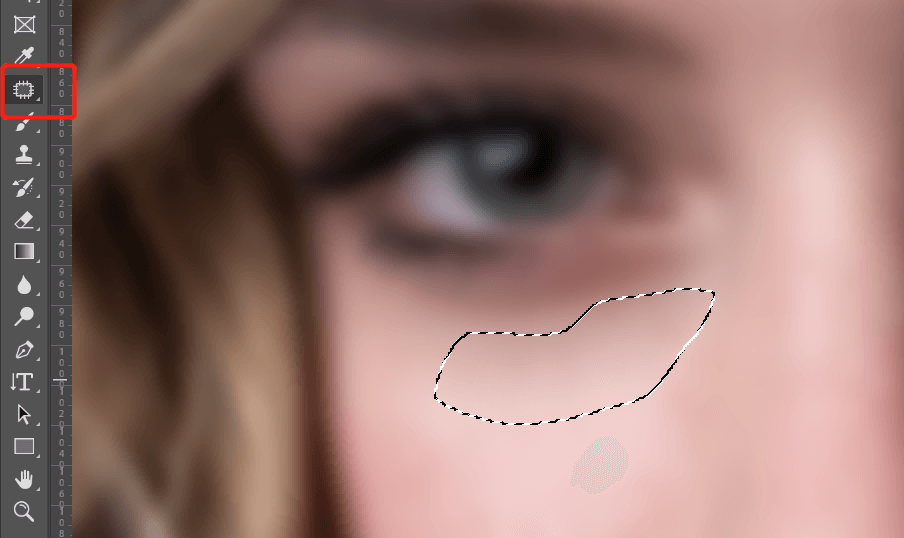
处理完成后打开 texture 图层查看效果: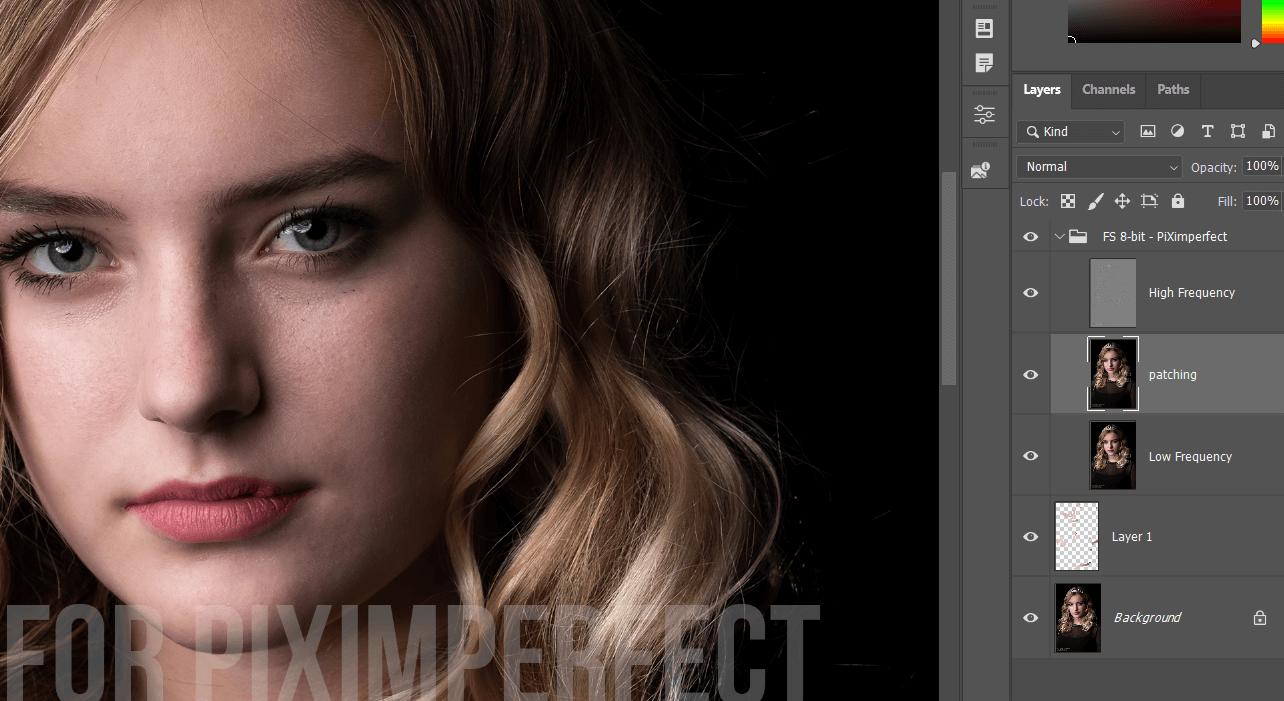
然后第二部 healing,也就是通过 heal tool 修复一些小瑕疵部分,复制 patching 图层,使用 heal tool 进行下一步修复,同样的需要临时关闭 texture 图层。
例如我们通过 heal tool 修复额头多余的头发和面部细微部分的色差区域:
处理完成后打开 texture 图层查看效果: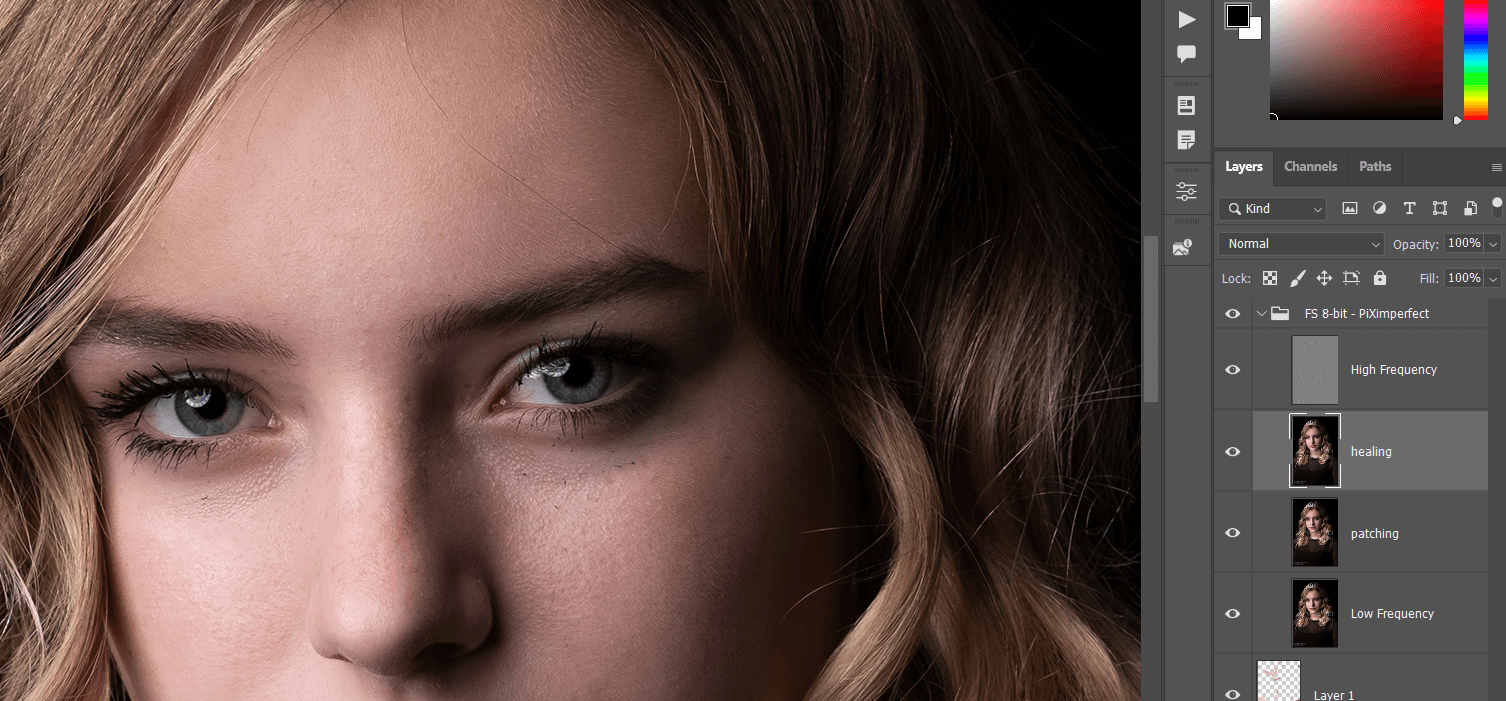
第三步 polishing,也就是对皮肤高光阴影的平滑处理,让整体光线过渡更加均匀,复制 healing 图层重命名为 polishing,同样的暂时关闭 texture 图层。
这里使用笔刷工具,流量调到 2 左右即可: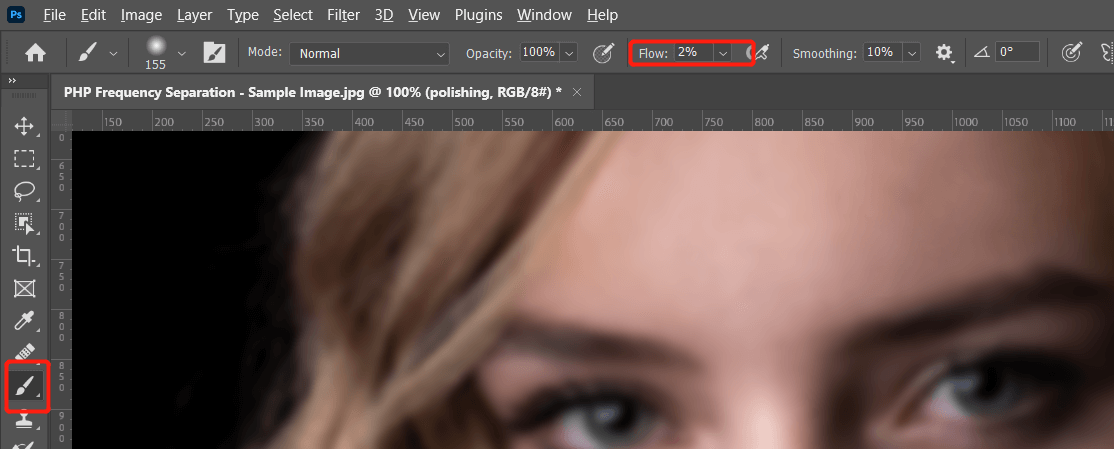
我们先处理嘴唇的阴影部分,按住 alt 点击阴影部分选取颜色,然后在需要过渡的地方进行涂抹: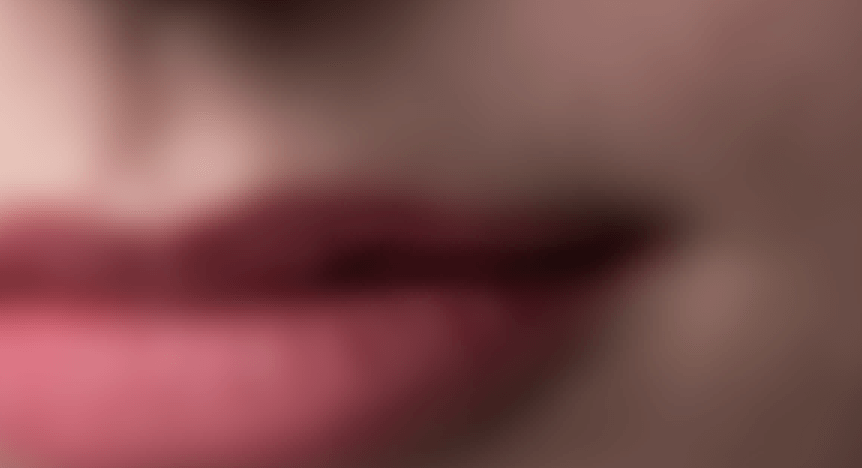
然后鼻子上的亮度分布我们使用同样的方法进行调整,让光线更加平顺:
根据情况调整其他地方的光线,完成后打开 texture 图层查看效果:
最终效果对比如下: