我的这一款是 6 大核 8 小核 20 线程设计。默认情况下启动虚拟机资源分配是交给 windows 主机自己协调的,很可能会分配给小核运行虚拟机导致运行卡顿,资源管理器可以看到 cpu 负载都在后面的小核上: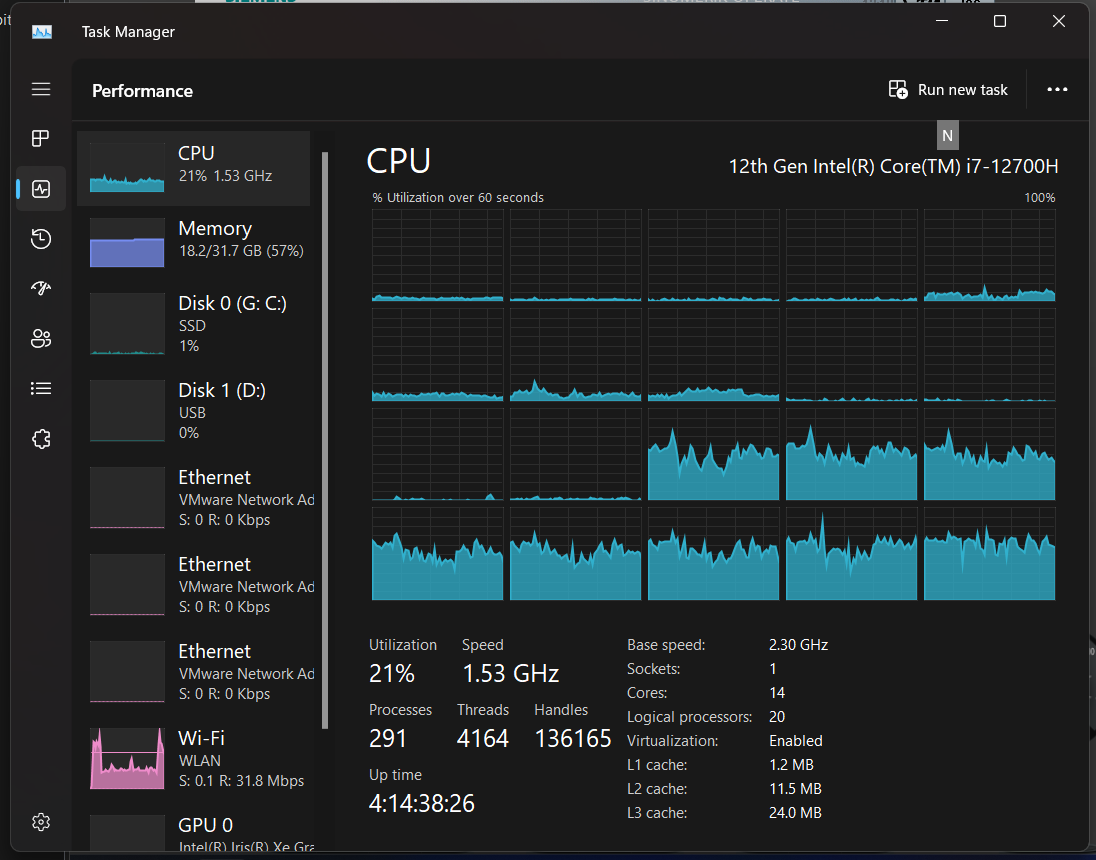
解决方法就是以管理员权限运行 vmware,这样 VMware 会自己调度资源使用,优先级大概是大核>小核>超线程。实际效果很明显,基本都运行在了大核上: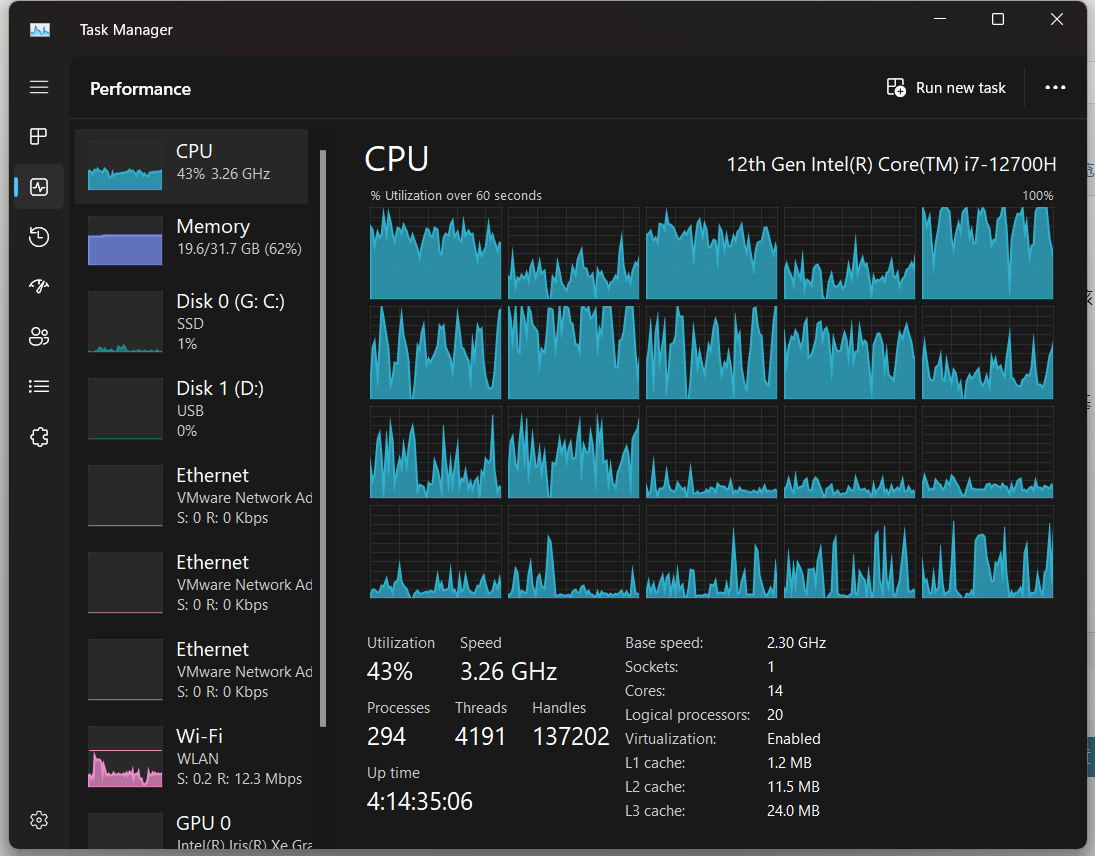
dumpbin 位于 Visual Studio 工具链中,一般路径如下:
C:\Program Files (x86)\Microsoft Visual Studio\2022\Community\VC\Tools\MSVC\<version>\bin\Hostx64\x64\dumpbin.exe
要使用它,可以通过以下方式:
然后在命令行中直接输入:
dumpbin /?如果能看到帮助信息,说明环境已正确配置。
dumpbin /exports your.dll
输出说明:
Microsoft (R) COFF/PE Dumper Version 14.42.34433.0
Copyright (C) Microsoft Corporation. All rights reserved.
Dump of file C:\Users\Marco Nie\TEST.dll
File Type: DLL
Section contains the following exports for hasp_windows_x64_107043.dll
00000000 characteristics
68DB892A time date stamp Tue Sep 30 15:39:22 2025
0.00 version
1 ordinal base
79 number of functions
79 number of names
ordinal hint RVA name
1 0 00001000 MyFunctionA
2 1 00002000 MyFunctionB
Summary
A1000 .data
D000 .pdata
133000 .rdata
6000 .reloc
1000 .rsrc
483000 .textordinal:函数序号
name:导出函数名(重点)
RVA:函数在文件中的相对虚拟地址
用途:验证 DLL 是否正确导出了接口,比如你加密或封装的 DLL 是否暴露了预期的函数。
如果想要检测是否包含特定名称的函数可以过滤结果:
dumpbin /exports your.dll | findstr str111
以上指令会输出包含 str111 的行。
dumpbin /imports your.dll
这会列出该 DLL 引用的其他 DLL(比如 KERNEL32.dll, USER32.dll 等)。
dumpbin /headers your.dll | findstr machine
输出示例:
14C machine (x86)
8664 machine (x64)dumpbin /all your.dll > result.txt
这样可以把所有信息输出到文件中慢慢查看,包括节区、符号、导入表、导出表、资源等。
]]>参考之前的文章:https://blog.niekun.net/archives/413.html
确定您的 shell 类型。打开终端,运行以下命令:
echo $SHELL
这通常会返回 /bin/zsh 或 /bin/bash。
根据您的 shell 类型,编辑相应的配置文件:
对于 Zsh(最新的 macOS 默认使用):编辑 ~/.zshrc
对于 Bash:编辑 ~/.bash_profile 或 ~/.bashrc
使用文本编辑器打开相应的文件。例如,对于 zsh:
vim ~/.zshrc
在文件末尾添加以下行(替换为您的实际脚本目录路径):
export PATH="/path/script:$PATH"
保存并关闭文件。使更改生效,可以重新加载配置文件或重启终端。要重新加载,运行:
source ~/.zshrc # 如果使用 Zsh
source ~/.bash_profile # 如果使用 Bash
验证 PATH 更新:
echo $PATH
您应该能看到您的脚本目录已被添加。现在,您应该能够直接运行脚本,而不需要指定完整路径:
test.sh
注意事项:
chmod +x script_name.sh)。我的这一款是 6 大核 8 小核 20 线程设计。默认情况下启动虚拟机资源分配是交给 windows 主机自己协调的,很可能会分配给小核运行虚拟机导致运行卡顿,资源管理器可以看到 cpu 负载都在后面的小核上: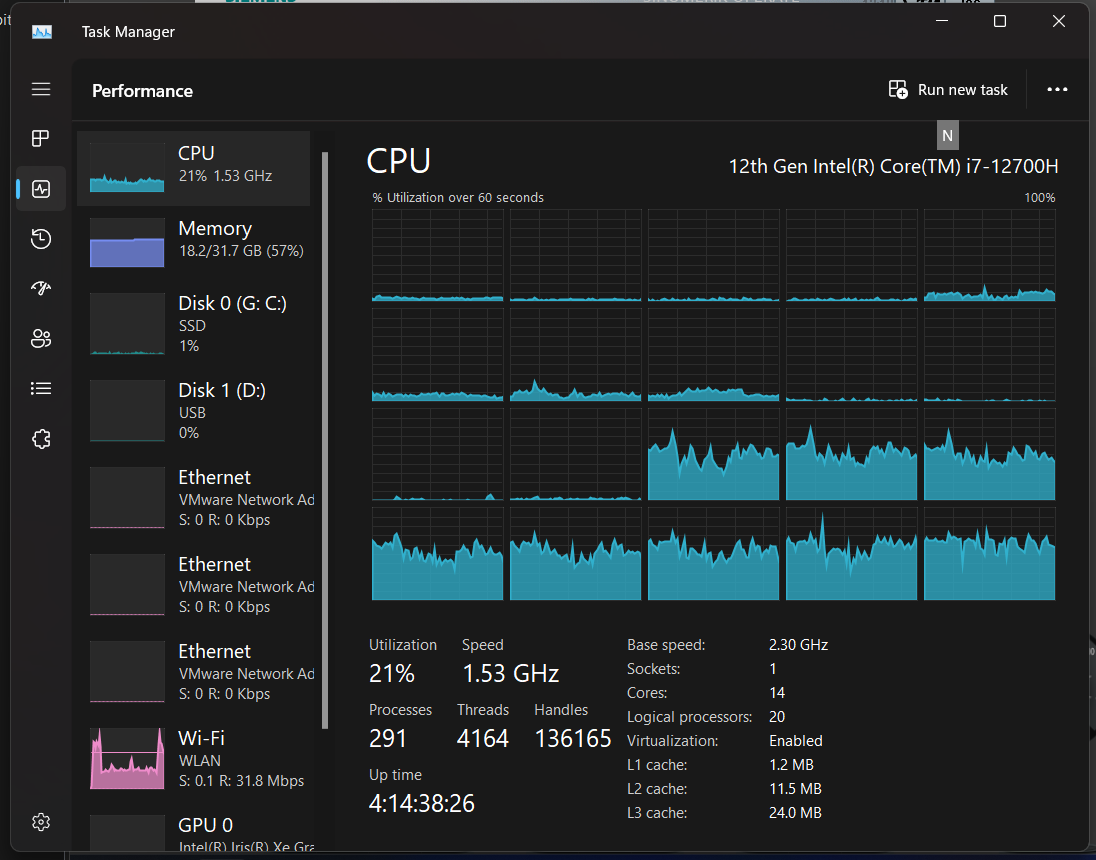
解决方法就是以管理员权限运行 vmware,这样 VMware 会自己调度资源使用,优先级大概是大核>小核>超线程。实际效果很明显,基本都运行在了大核上: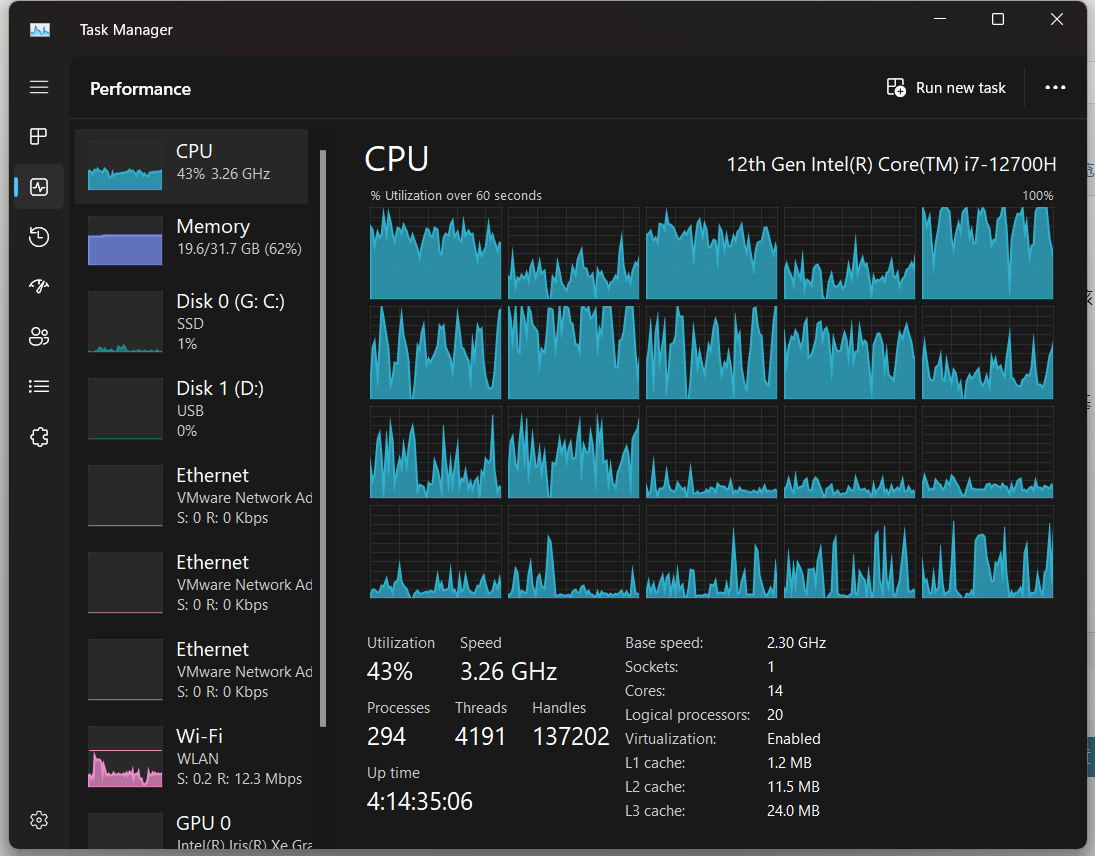
可以自己修改快捷方式的属性来建立一个以快捷方式所在地址为准的指向一个相对路径的文件。这样适用于需要同时移动原始文件与快捷方式的情况。
首先右键创建一个文件的快捷方式,然后右键选择快捷方式的属性,将目标位置地址改为:explorer.exe path/to/file.exe。注意 explorer.exe 后面的空格: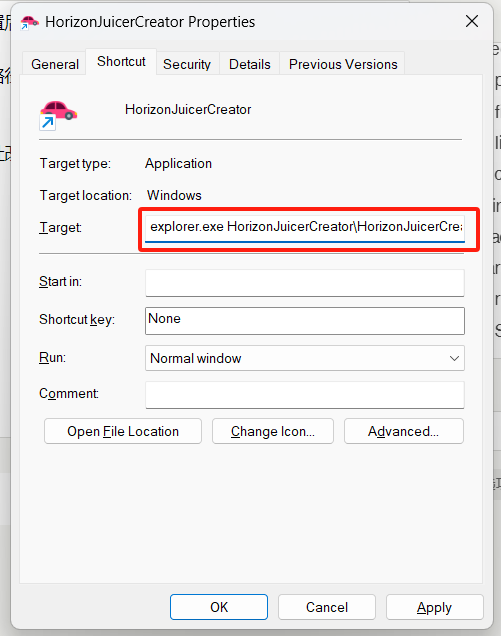
后面的路径就是相对于快捷方式地址的相对路径。
确认后默认快捷方式图标会变成资源管理器的图标,可以在属性里修改为其他图标。
]]>wsa 没有在官方的 store 中提供,这里使用开源的 WSA-Script 很方便的一键安装。
GitHub 主页:https://github.com/YT-Advanced/WSA-Script
在 release 页面下载最新打包的版本:https://github.com/YT-Advanced/WSA-Script/releases/latest
我需要使用 google play 框架及 root 权限,所以下载的是框出来的版本:
下载好解压到一个特定的目录,运行 Run.bat,期间会提示需要管理员权限以及提示收集信息的对话框,点击确认即可。
安装完成后会自动运行 Windows Subsystem For Android™ 应用。
如果需要使用 play 商店,就需要配置代理服务。如果本机有代理工具的话,可以让 wsa 直接调用本机代理。这里需要使用 adb 工具,下载链接:https://dl.google.com/android/repository/platform-tools-latest-windows.zip
解压压缩包,可以看到其中有一个 adb.exe,可以将目录添加到系统 path 以方便在 terminal 调用。
首先需要设置 wsa 打开开发者模式,进入设置打开选项:
默认 wsa 是运行在本地的 58526 端口的。
建立一个 powershell 脚本,如:wsaproxy.ps1,内容如下:
$WinNetIP=$(Get-NetIPAddress -InterfaceAlias 'vEthernet (WSLCore)' -AddressFamily IPV4) # get android network gateway addr
adb connect 127.0.0.1:58526 # android port
adb shell settings put global http_proxy "$($WinNetIP.IPAddress):1082" # local proxy port第一次执行会弹出对话框是否信任外部访问,点击允许即可。
以上脚本会获取到 wsa 所在网卡的网关地址,然后用 adb 连接到 wsa,最后配置代理,注意脚本里的本地代理端口修改为实际值即可。
运行脚本即可让 wsa 配置好代理服务。以后只需要执行这个脚本就可以自动设置代理。
如果需要取消代理运行下面命令即可:
adb shell settings put global http_proxy :0推荐直接在 play 商店安装应用程序,如果需要安装自己下载的第三方 apk,直接使用 adb 工具即可。
安装命令:
adb connect 127.0.0.1:58526
adb install xxx.apk可以配置一个 Windows 主机的路径作为同 wsa 共享目录,这样两边就可以互传文件了。
打开 Windows Subsystem For Android™ 进入 advanced settings - experimental feature,启用 share user folders 功能并选择一个本地目录作为共享目录:
通过 system - turnoff 关闭 wsa,然后点击 files 会重新运行 wsa:
可以看到有一个 windows 文件夹:
这个文件夹就是对应的 windows 共享目录。
默认情况下只有在第一次安装成功后会自动启动 Android 设置界面,并且找不到设置的启动图标在哪里,我们可以在浏览器里直接访问 android settings 地址的方式启动。
浏览器中输入以下地址并访问:wsa://com.android.settings,会提示是否需要跳转到设置,点击确认即可进入设置:
Windows Android 子系统 WSA 代理设置方法教程
WSA (Windows Subsystem for Android) 使用 Windows 上的代理
工具:
首先需要主板支持虚拟化 VT,需要在 bios 中打开对应选项。注意此项必须配置,否则安装会不成功。
VMware workstation 默认不支持安装 macos,需要使用第三方工具 unlocker 来开启支持,直接在上方提供的 github 主页下载最新版本即可,运行 windows 文件夹下的 unlock.exe 即可。
然后下载 macos iso 镜像文件,在我上面提供的网站中下载即可。
按照正常的新建虚拟机的方式新建,添加下载好的系统镜像用来安装,配置好确认后先不要启动虚拟机,先修改对应虚拟机文件夹下的 vmx 文件。
文本编辑器打开 vmx 文件后,在最后一行添加一句:
smc.version = 0
保存后即可启动虚拟机,进入 recovery 工具后,先格式化硬盘,然后安装系统,提示一步步安装即可。
How To Install macOS Monterey On Vmware On Windows Pc
Windows用VM虚拟机安装MacOS Ventura 13.6系统全流程教程
安装新密钥,会自动替换当前密钥:
slmgr /ipk xxxx-xxxx-xxxx-xxxx-xxxx
激活 Windows:
slmgr /ato
显示当前授权信息:
slmgr /dli
显示详细授权信息:
slmgr /dlv
显示授权剩余日期:
slmgr /xpr
密钥可用性在线检测:https://dbmer.com/checkkey/
]]>搜索 windows feature 打开功能开关配置界面: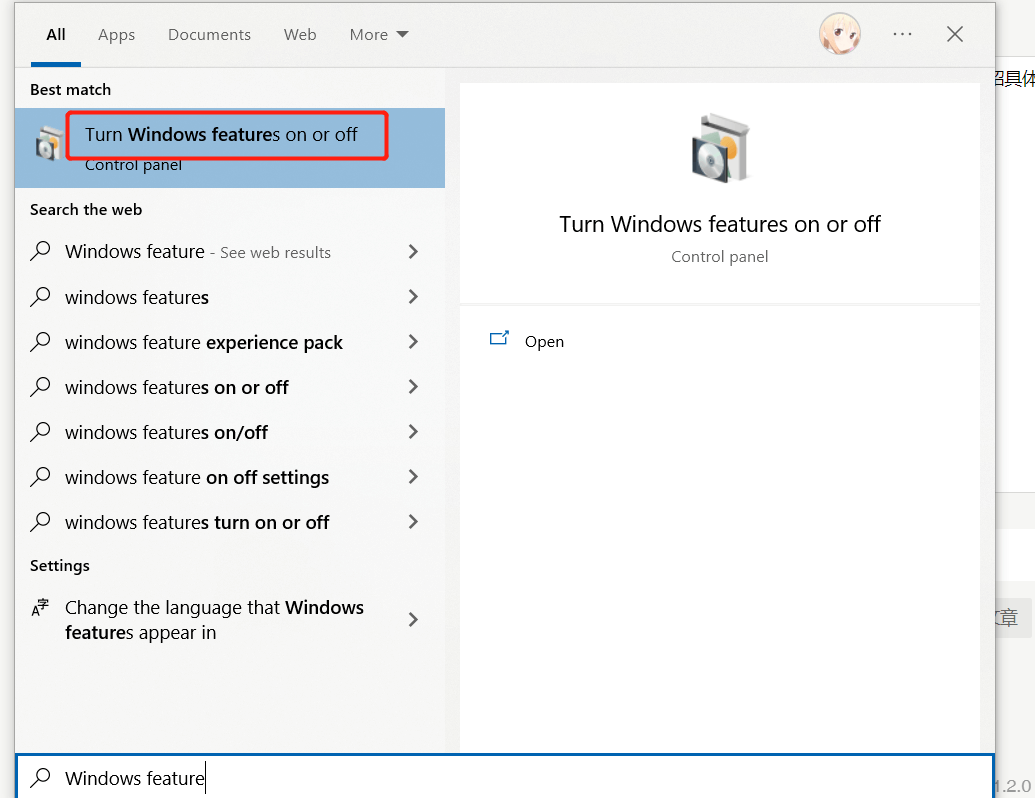
开启如下 ftp 相关选项,确认后等待安装完成: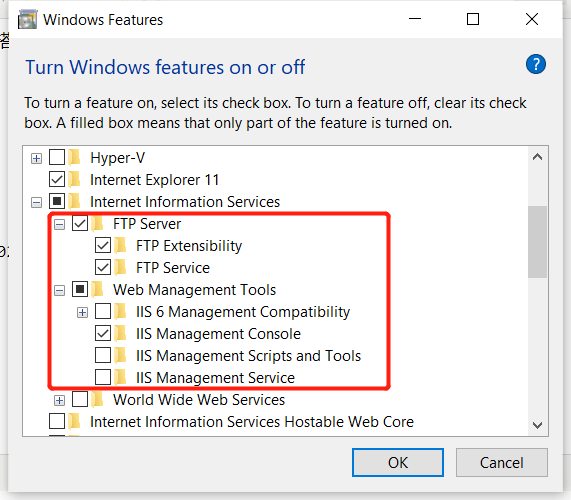
搜索 Administrative Tools: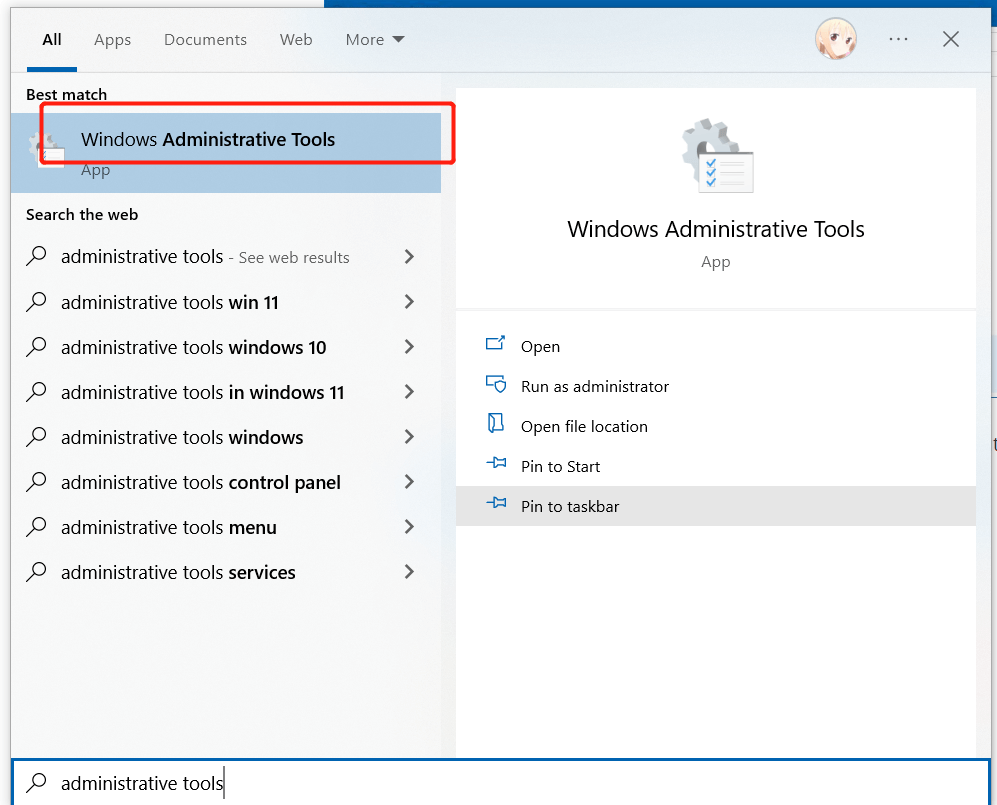
双击 Internet Information Services (IIS) Manager: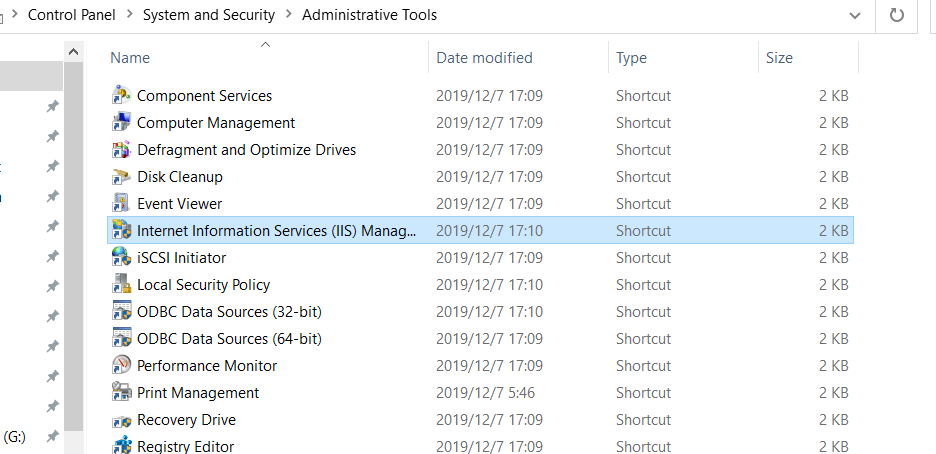
sites 上右键点击 add ftp site: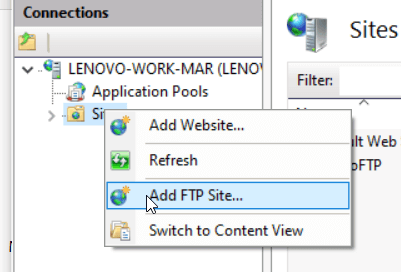
设置名称及共享路径: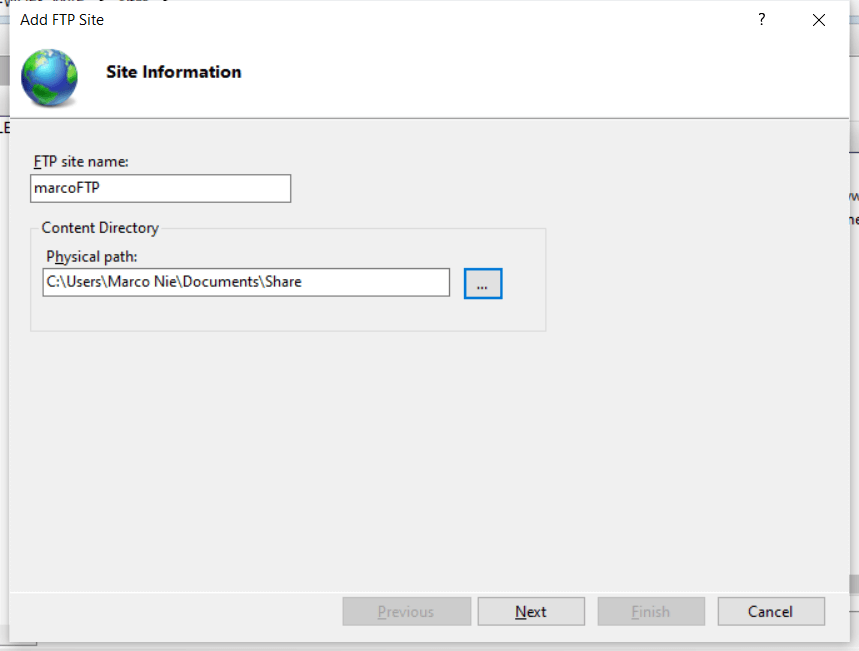
选择无 ssl: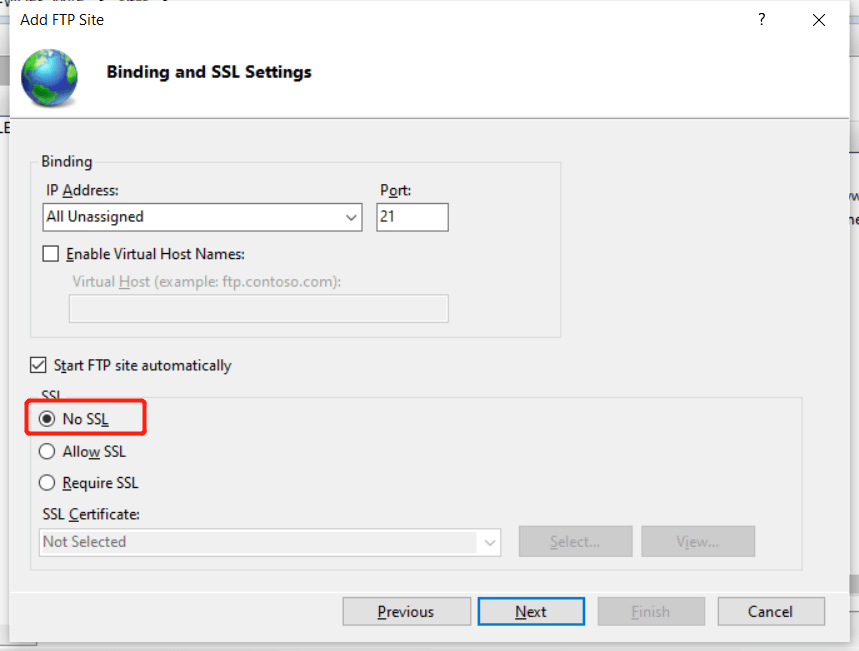
选择 basic 验证以及指定可登录 FTP 的用户,设置读写权限: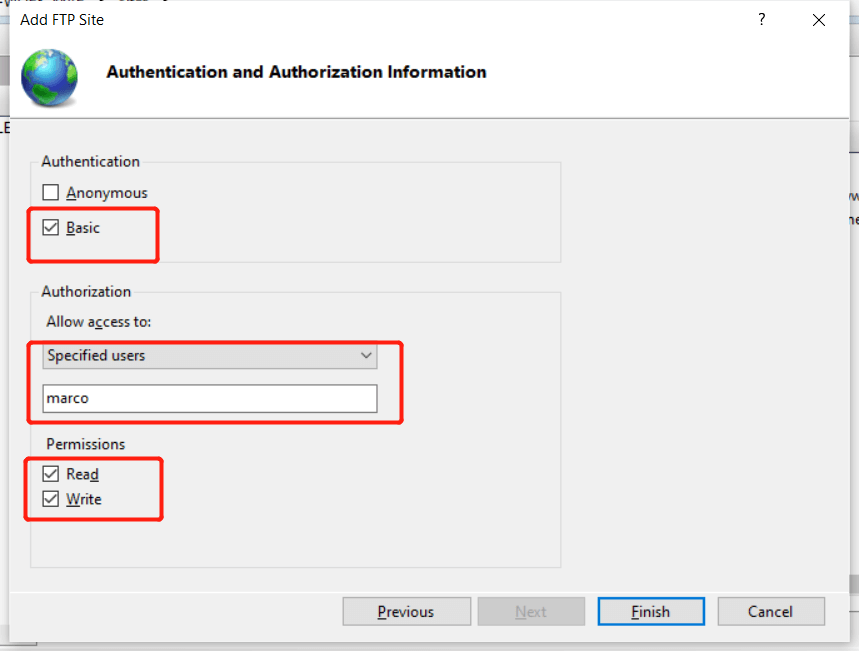
可以单独建立一个用户用来登录 ftp,建立账户可以参考我的教程:https://blog.niekun.net/archives/2103.html#title-4
设置完成后,点击完成即可。
然后配置防火墙例外,搜索 allow an app through windows firewall: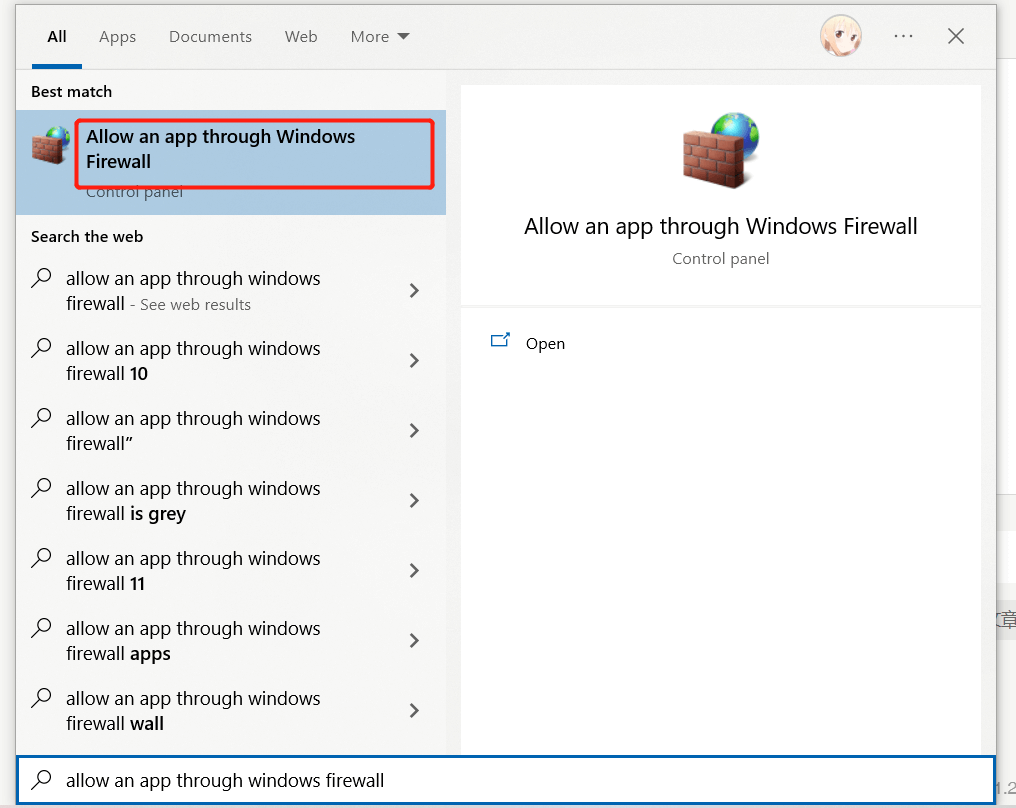
在列表中找到 ftp server 并打勾即可: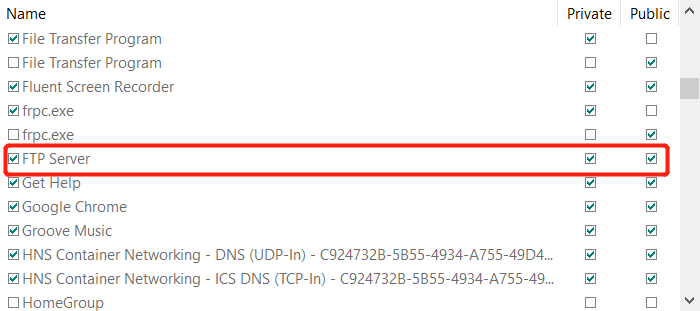
以上就完成了 Windows 端 ftp 服务器的搭建,可以使用 ftp 客户端登录此 ftp 服务器了。
]]>首先打开注册表,快捷键 win + R,输入 regedit: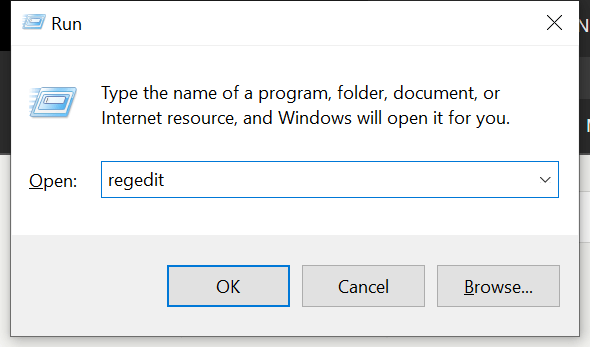
通过左侧层级菜单找到:Computer\HKEY_LOCAL_MACHINE\SYSTEM\Setup\MoSetup:
选中 Mosetup,菜单栏选择 edit - New - DWORD 添加新键,重命名为:AllowUpgradesWithUnsupportedTPMOrCPU: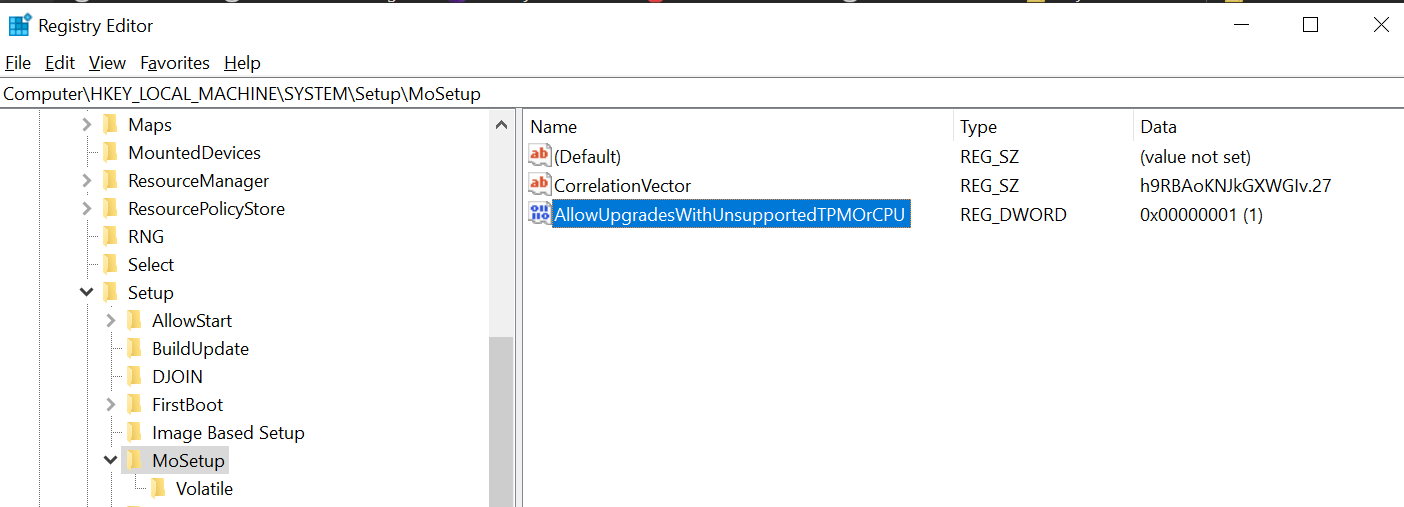
双击此键设置值为 1,然后确认: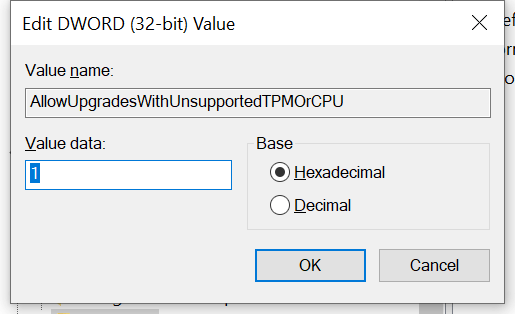
然后就可以下载镜像安装了,期间会提示硬件不符合要求,但多了个接受选项安装 Windows 11:
在实际升级中,我遇到了一个困扰几个星期的问题,当显示升级进度到 31% 的时候就停留不动了,尝试了无数次都无法解决。最后在今天翻看台湾 Windows 社群的时候找到了一篇帖子,受到启发才找到了问题点。
一般这种问题都是因为当前系统内安装的某个硬件的驱动有问题导致升级无法进行,我们需要做的就是找到这个驱动是什么然后卸载它。
我们需要从 C:\$WINDOWS.~BT\Sources\Panther 目录内的 CompatData_ 开头的 xml 文件中找到 DriverPackages 标签的内容,找到 BlockMigration="True" 后面的 inf="XXX.inf" 记住这里的 inf 文件名称,在 C:\Windows\INF 目录中找到对应的 inf 文件,用记事本打开文件,查看这到底是什么驱动,根据驱动名称和驱动版本等信息,在设备管理器中找到对应驱动并卸载它。
如果 xml 文件中没有找到相关信息,则需要在 C:\$WINDOWS.~BT\Sources\Panther 目录内 setupact.log 文件中找相关信息,一般我们直接翻到日志最后一部分,查找相关信息,同样是找到 XXX.inf 文件。
正确的找到并卸载驱动后,需要删除 C:\$WINDOWS.~BT\Sources\Panther 中的 compatscancache.dat 和 CompatData_ 开头的 xml 文件。然后就可以测试再次启动升级。
我的流程是:
通过远程连接的方式在 Windows 下做 node.js 开发实际体验很好。但是在通过 npm 安装某些包时常常会有报错出现,错误日志大概意思就是说无法给 node_modules 文件夹内安装的库文件添加软连接到系统路径。
网上查询后发现了问题原因,我的开发目录实际是在 Windows 下的,Windows 和 Linux 有着不一样的文件系统和路径格式,所以 npm 在安装某些包含 bin 可执行文件的第三方库时,会默认自动创建相关文件的软链接到 Linux 系统路径,这样就就报错了。
如果要坚持使用共享目录的形式做开发,那么需要设置在 npm 安装新库时使用参数 --no-bin-links 告诉系统不要自动创建软连接,语法如下:
npm install cowsay --no-bin-links
这样就会跳过相关步骤。
也可以设置到 npm 配置中,这样以后安装的包都会默认不创建 bin 的软连接了:
npm config set bin-links false
当然最理想的方式就是将开发路径放置在 Linux 系统中,而不是通过共享目录的形式。这样就是一个纯原生的环境。
]]>