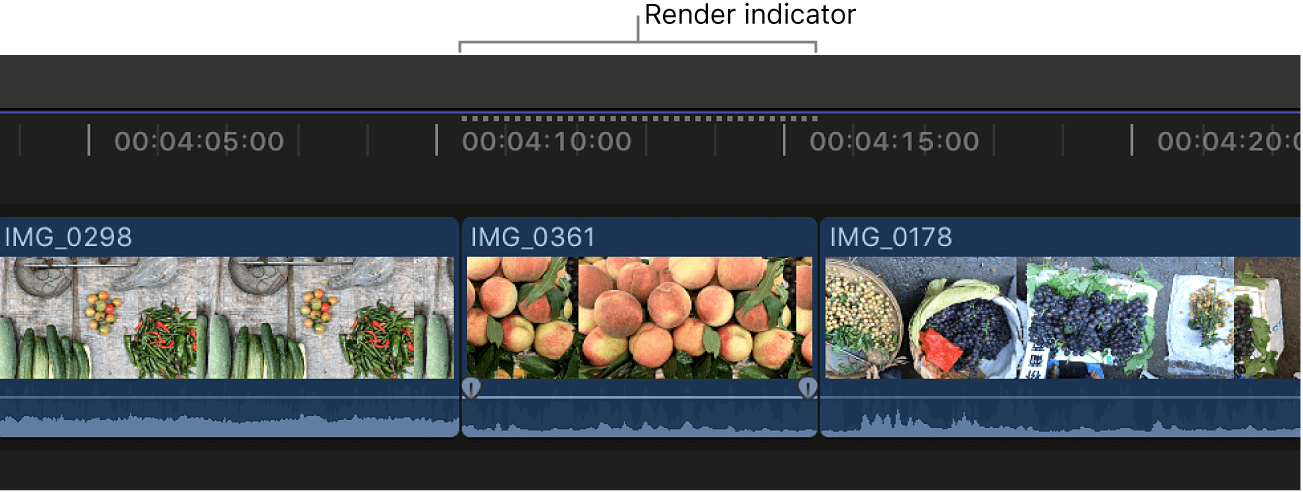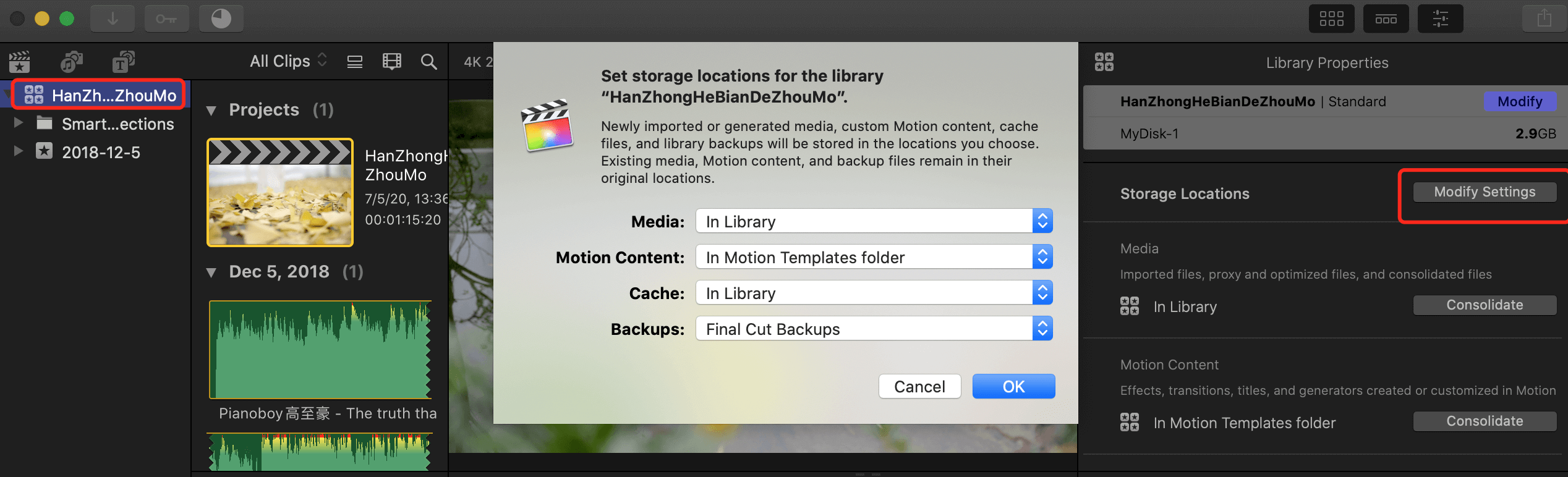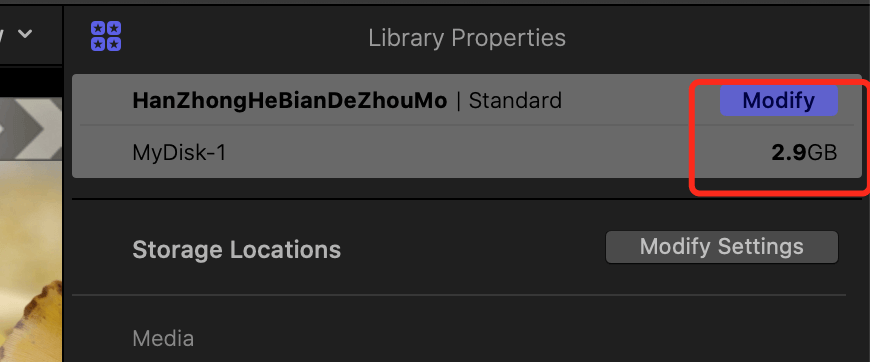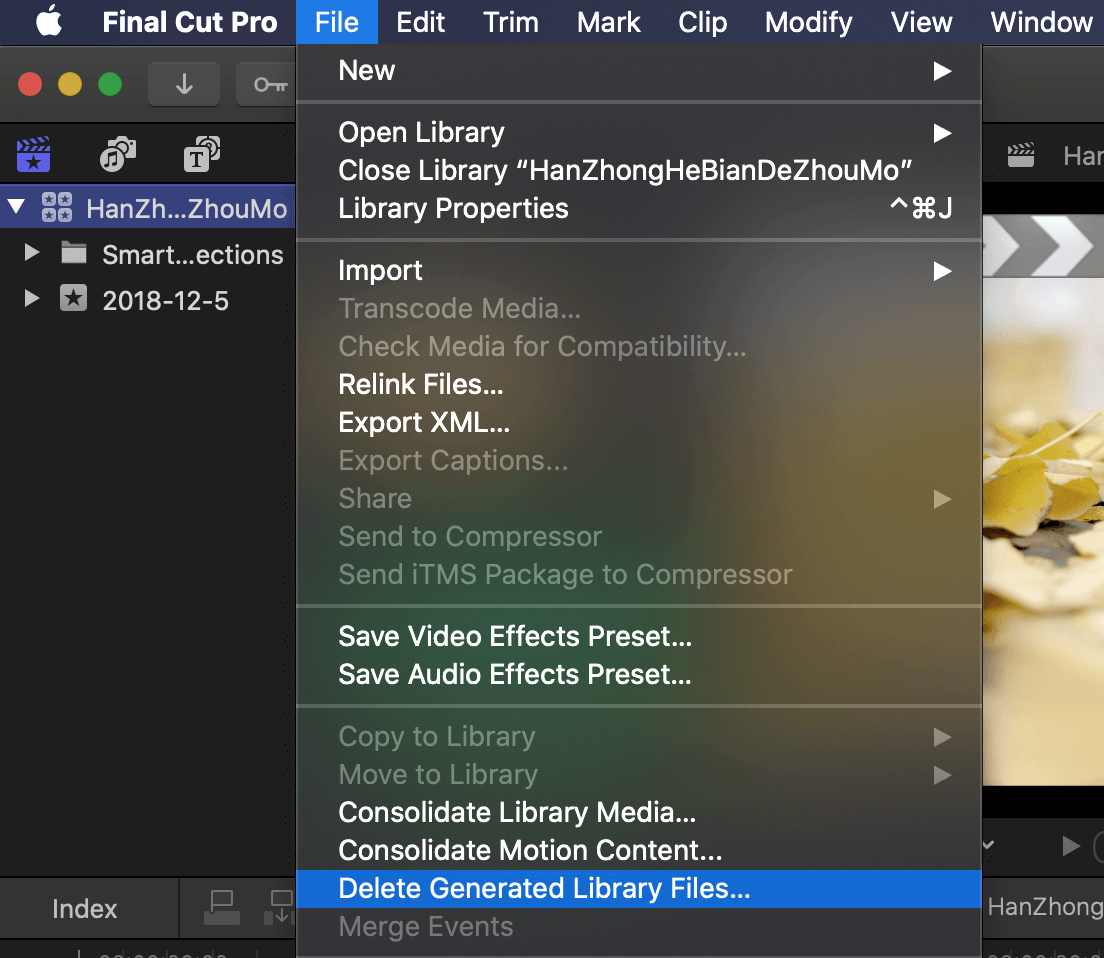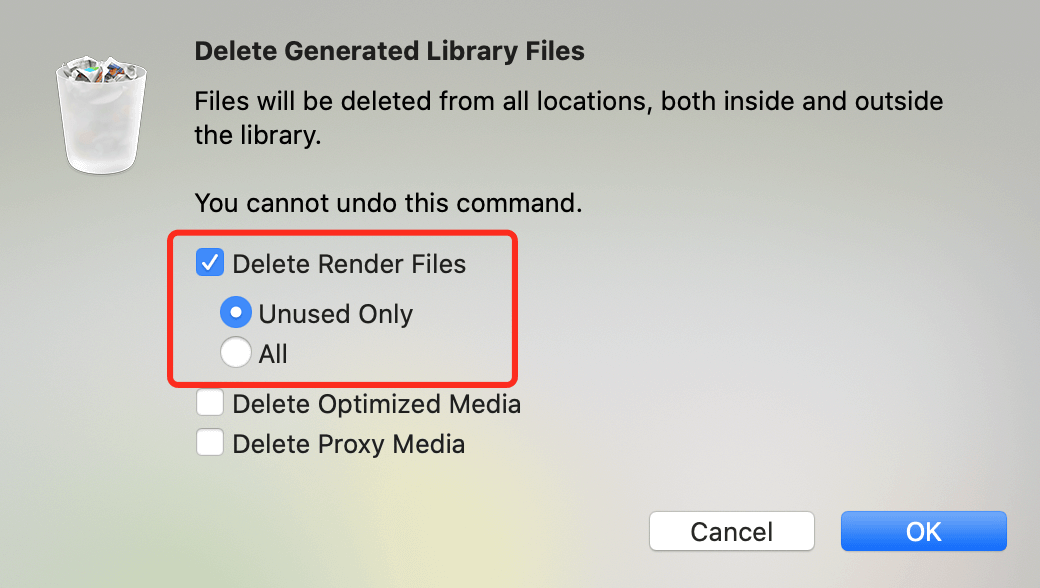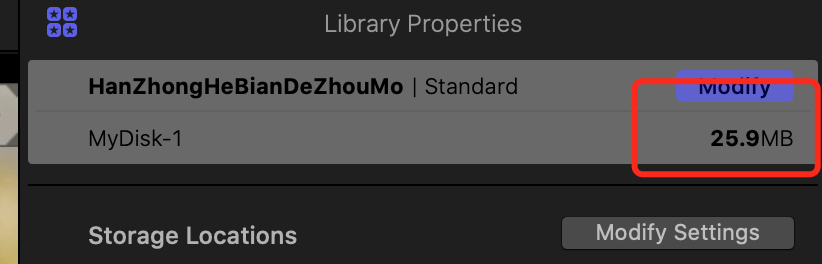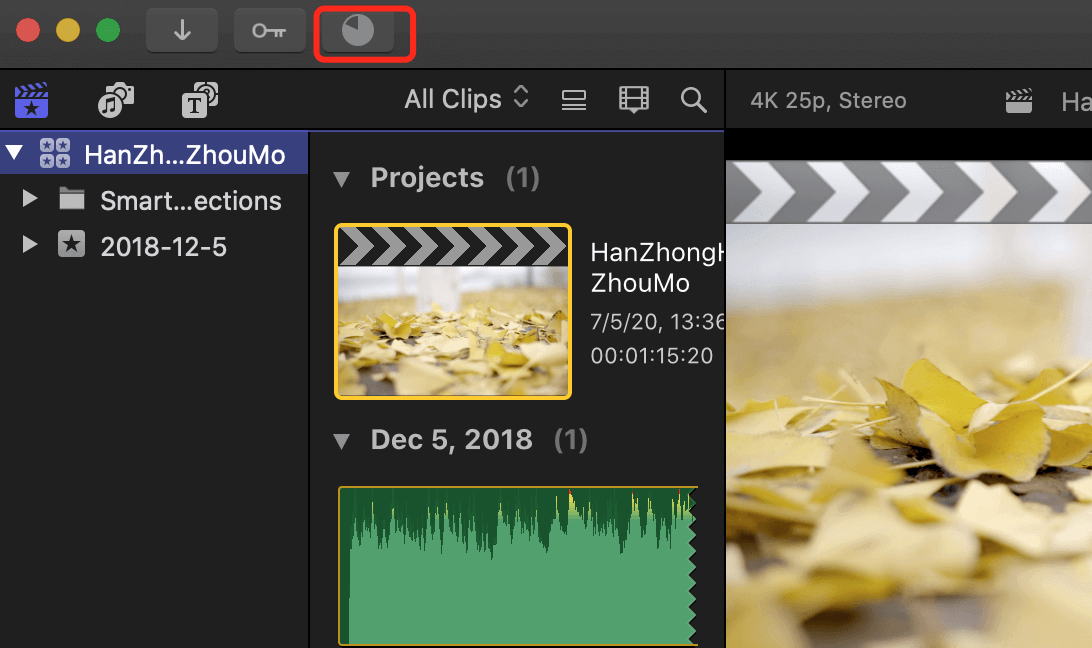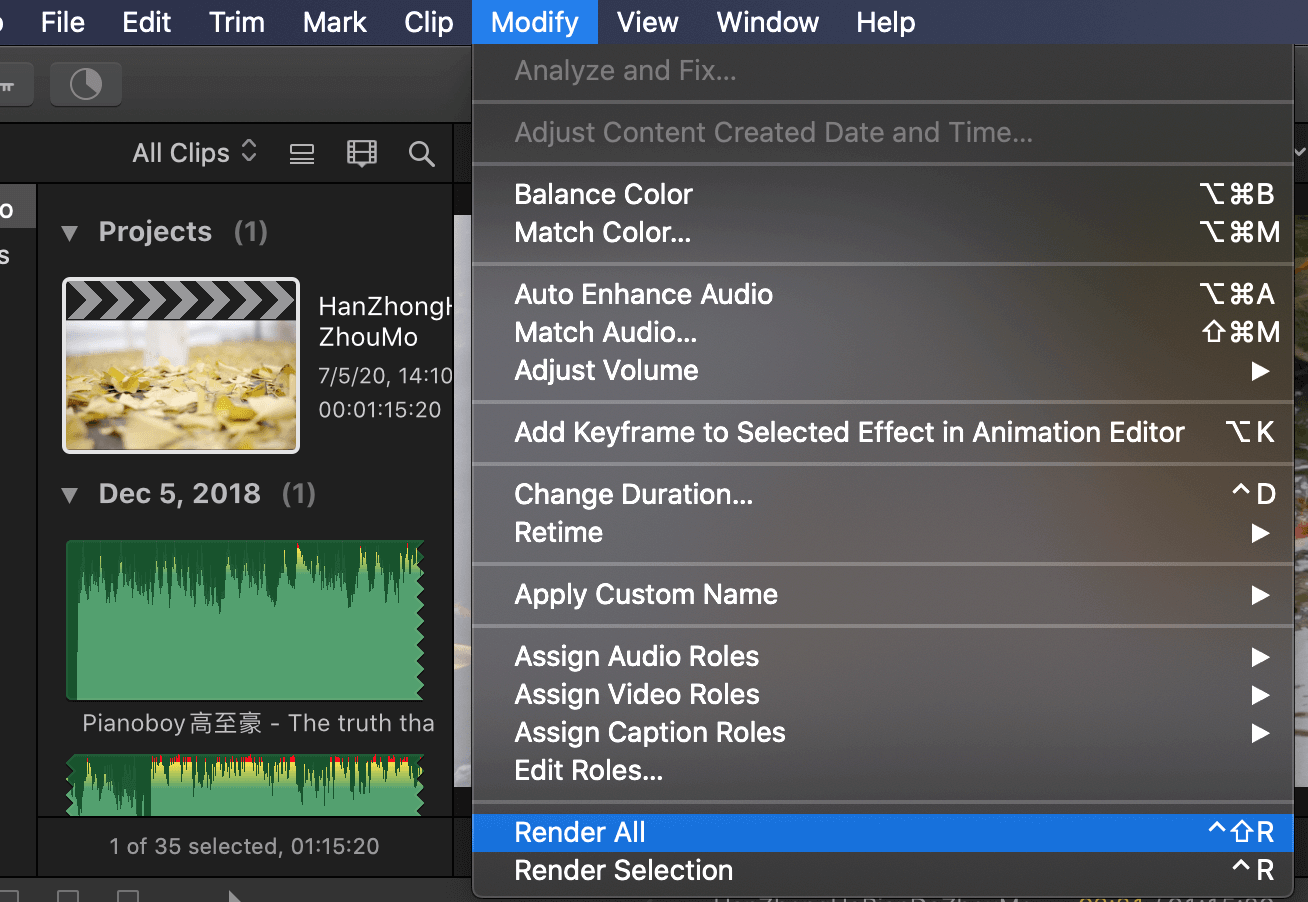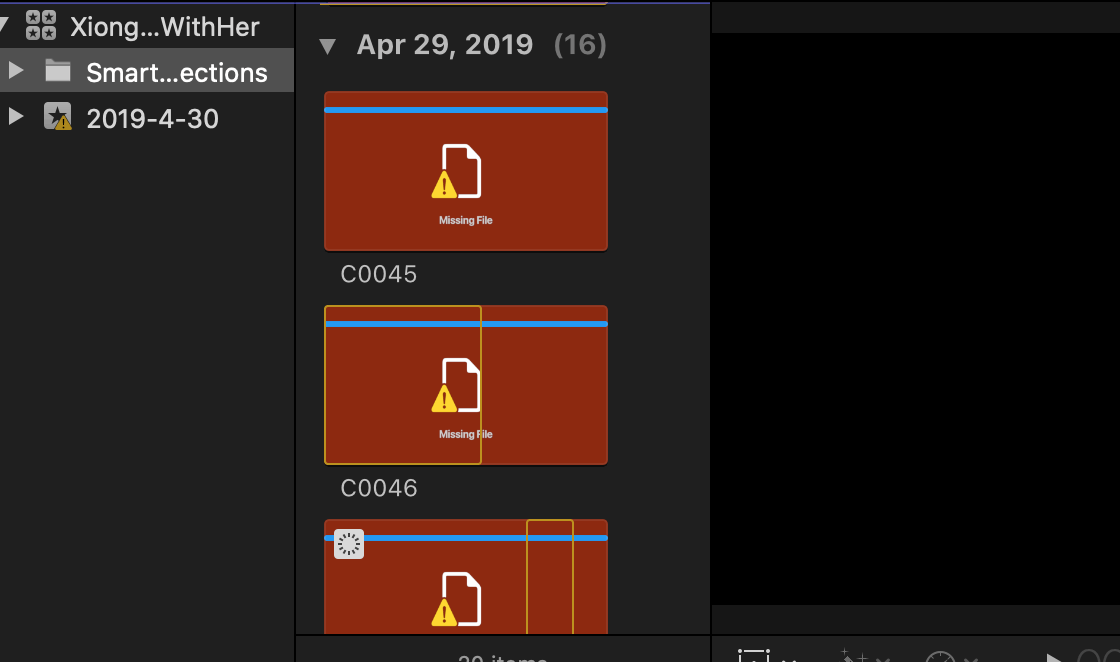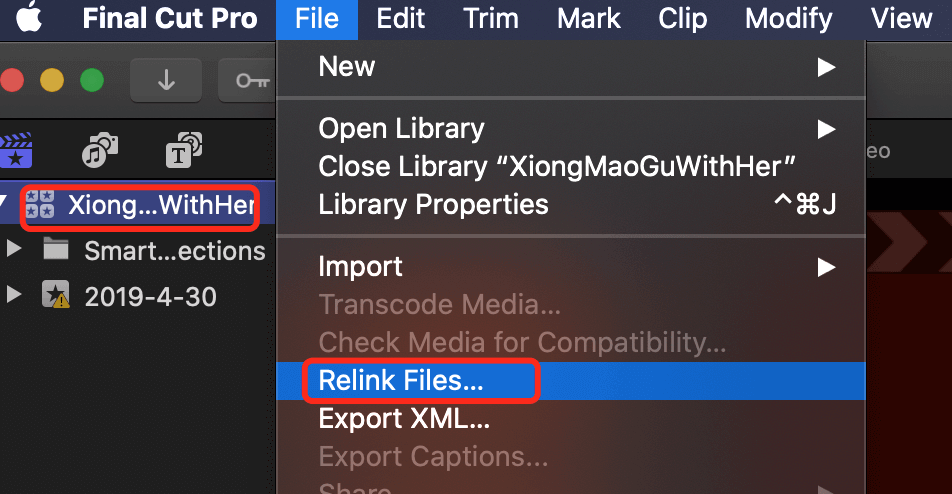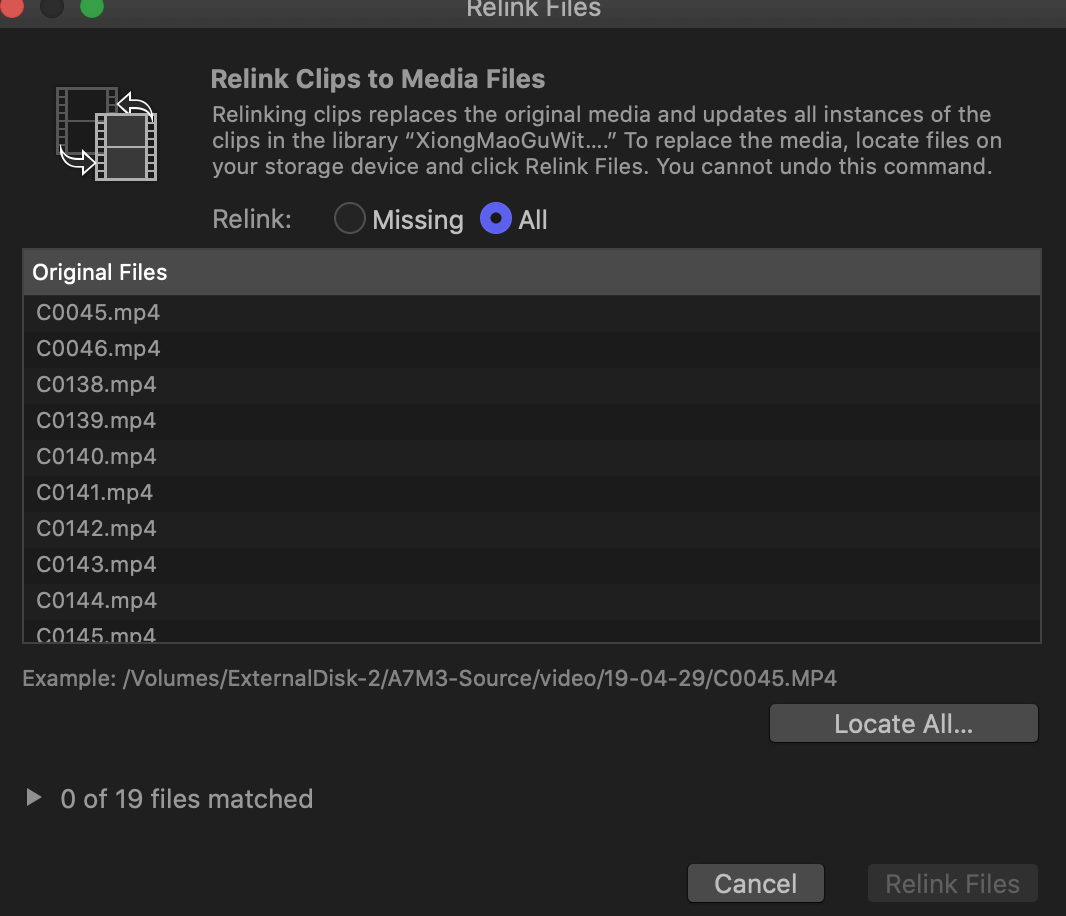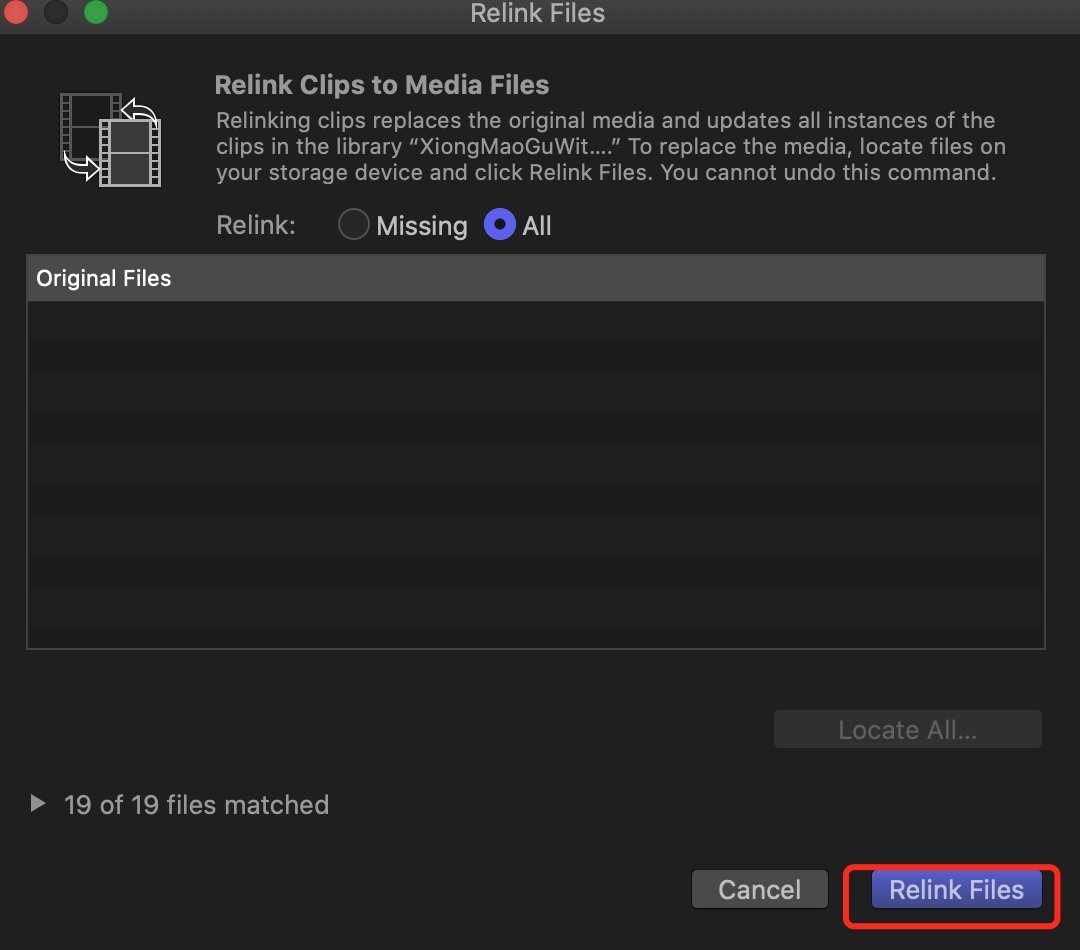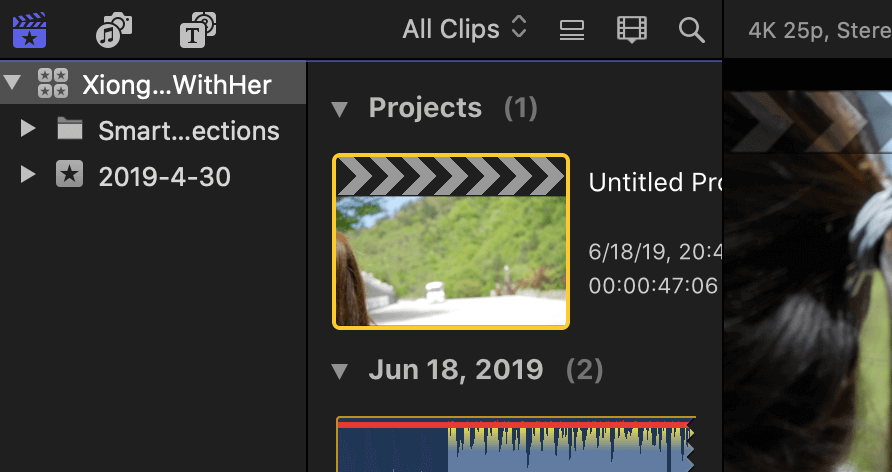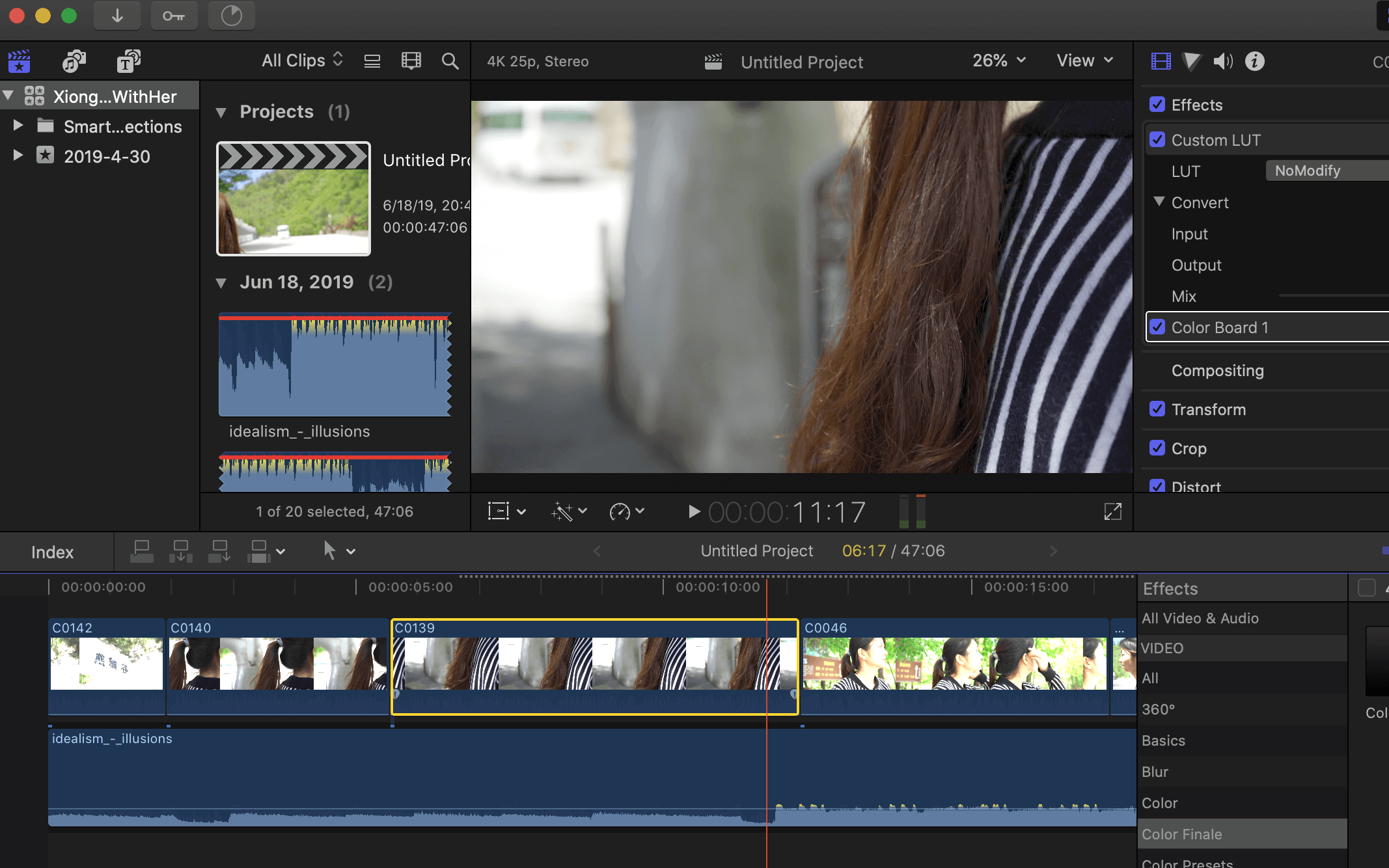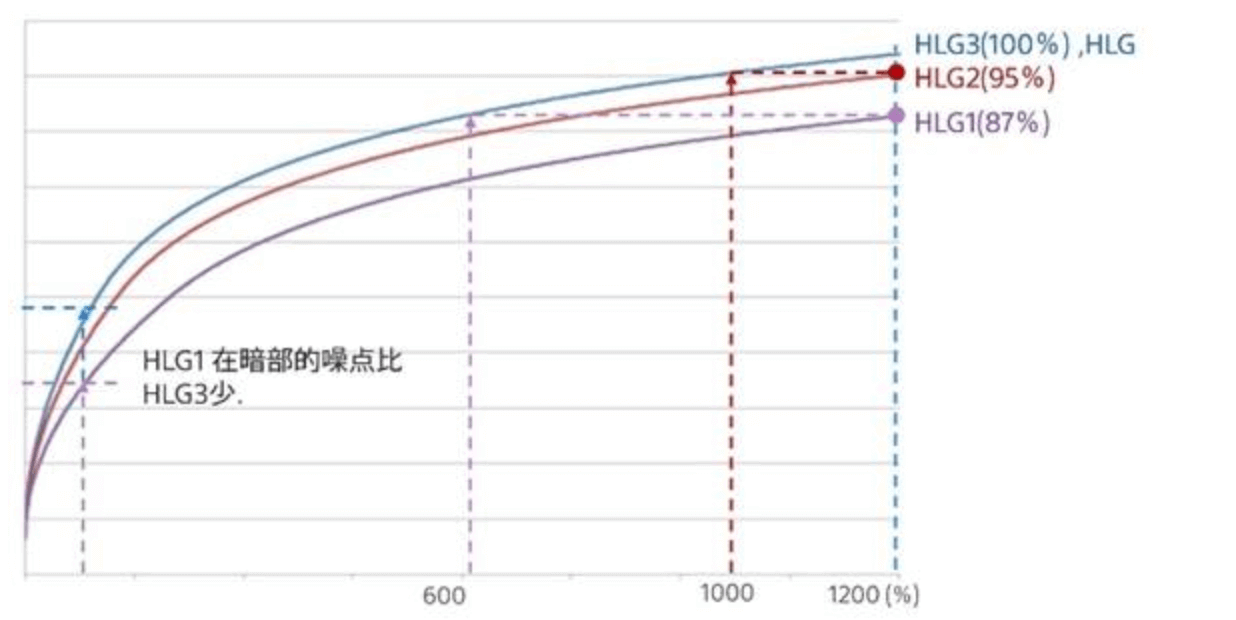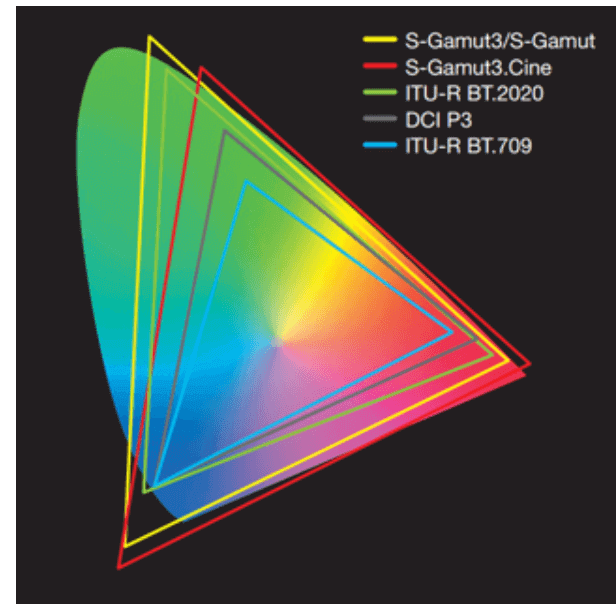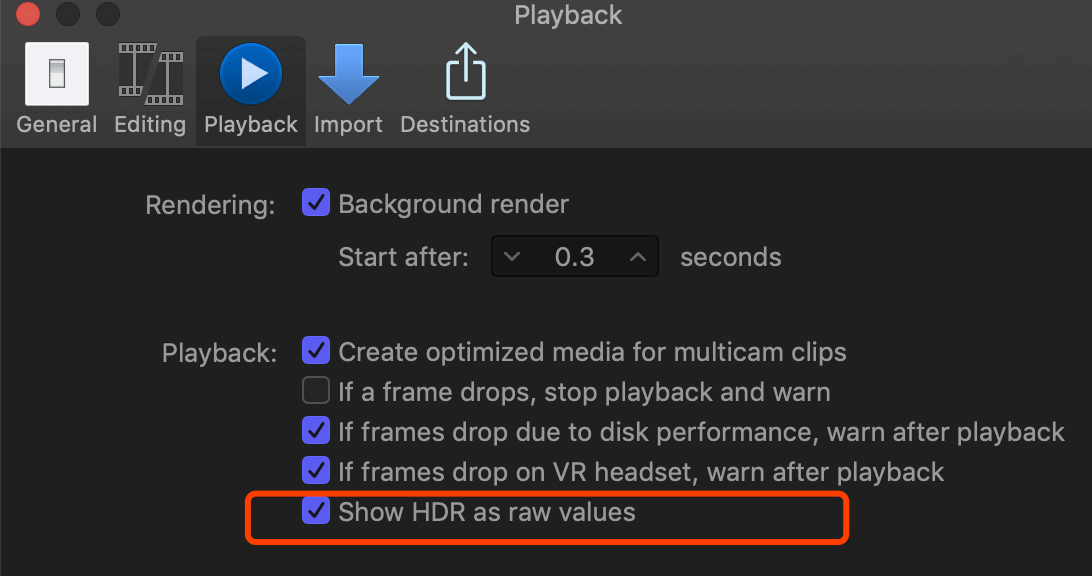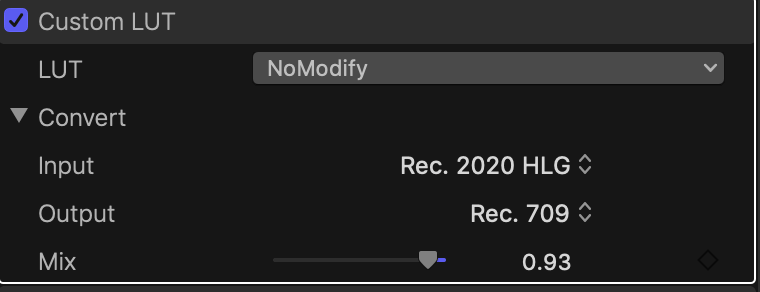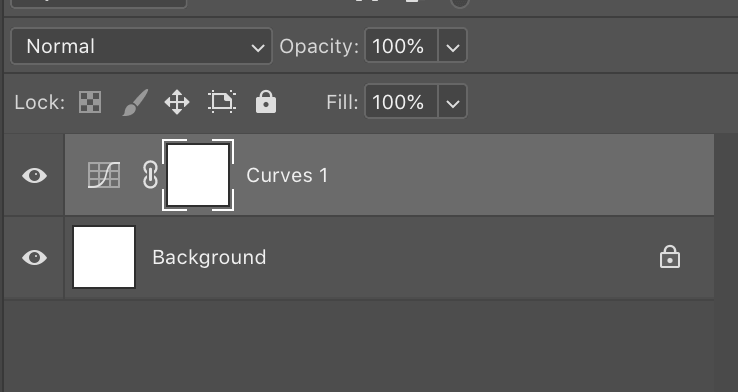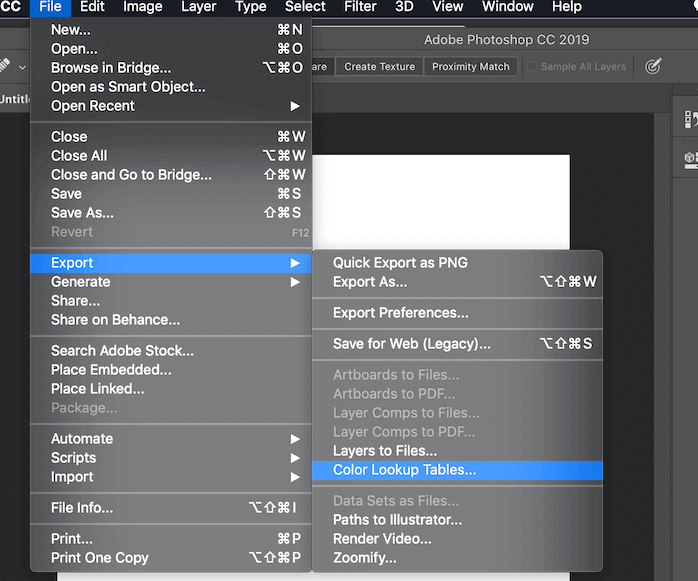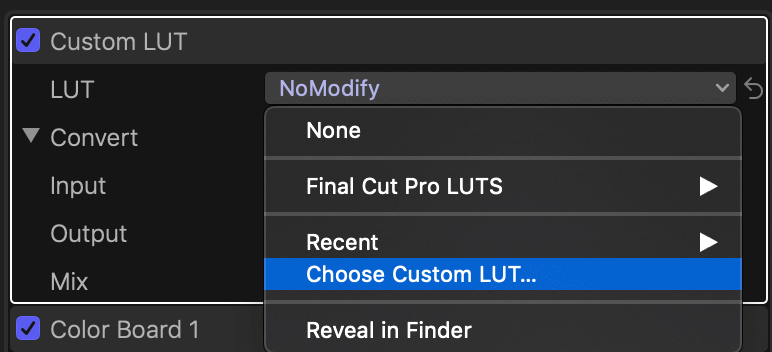过年拍了一些视频和照片,使用的是sony a7iii,在视频拍摄中,我尝试使用了自带的pp10,也就是HLG2伽马曲线,BT2020色彩空间的配置。由于在之前看了一些YouTube视频,很多播主都推荐使用HLG格式,所以我对拍摄的视频还是有很大期待的。关于HLG
- HLG 相當於HDR標準Hybrid Log-Gamma、ITU-R BT.2100。
- HLG1 強調雜訊消除。不過,拍攝會限制在比使用HLG2或HLG3更窄的動態範圍。
- HLG2 提供動態範圍與雜訊消除的平衡。
- HLG3 比HLG2更寬的動態範圍。不過,雜訊可能會增加。
HLG1 HLG2 和 HLG3皆以相同特性套用迦瑪曲線,不過每一個所提供的動態範圍與雜訊消除的平衡不一樣。每一個都有不同的視訊輸出等級上限,如下所示:HLG1:大約87%,HLG2:大約95%,HLG3:大約100%。
看看以下圖示,就知道每個HLG的差異特性了!
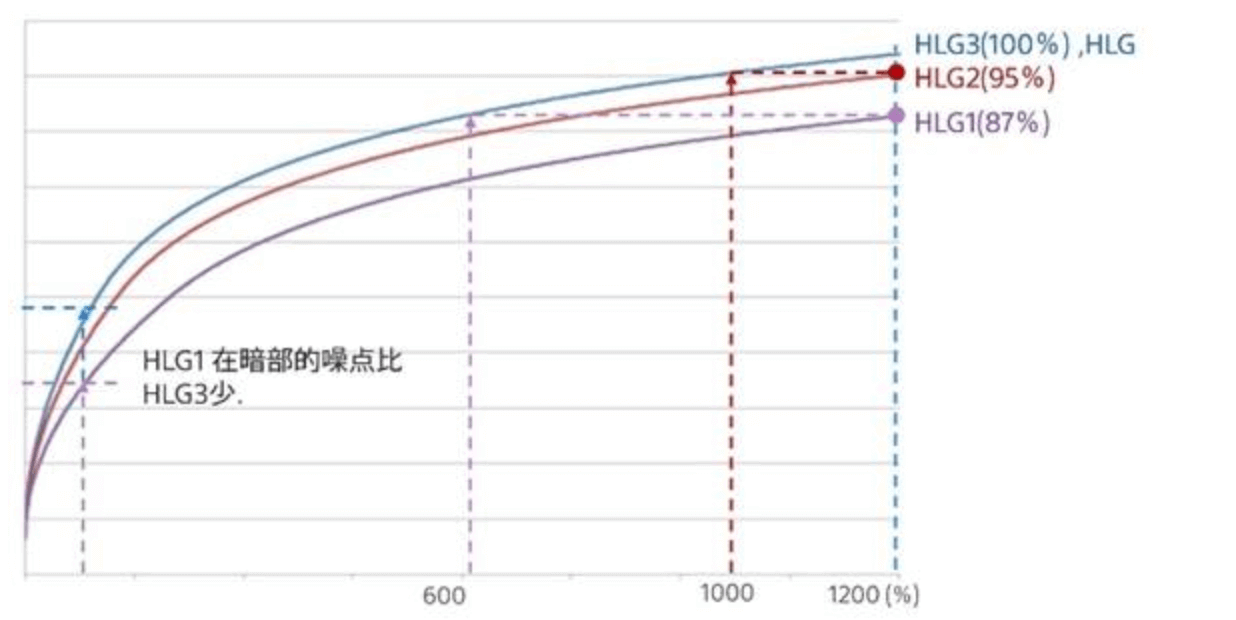
关于BT2020
色彩空间就是一个空间下能够显示多少种色彩,空间越大,理论上支持更加丰富的色彩。
在下图中,曲线的色彩空间代表了人眼视觉的范围。Rec. 709的色域较窄。相比之下,很容易就能看出S-Log录制中所使用的S-Gamut更为宽广。
在专为Rec. 709设计的屏幕上查看时,Log视频缺少对比度,因为屏幕上无法显示所有的色域。
绿框所示的ITU-R BT.2020色域可通过4K设备重现。这也显示出4K环境中的创意调色范围要比HD宽广得多。
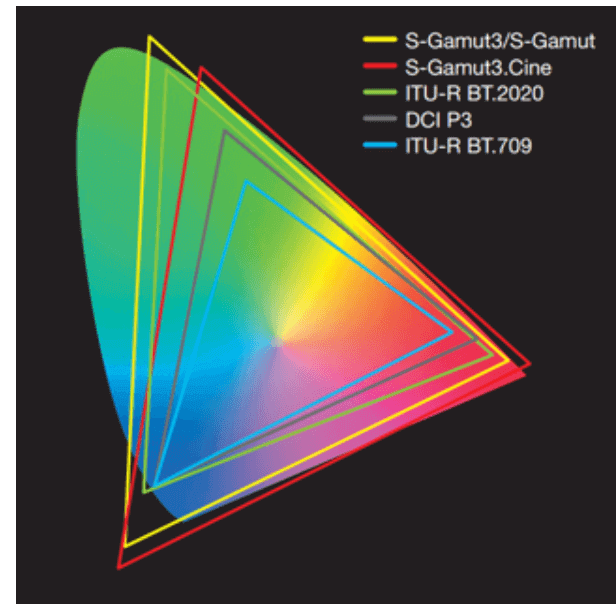
关于色彩空间的系统知识,我在之前看到知乎上有几篇文章很好,有兴趣的可以移步
色彩空间基础
色彩空间的表示与转换
custom LUT
将拍摄的HLG视频倒入FXP后,直观上发现视频都是曝光过度,查找资料后了解到,需要支持HDR的显示器才能直接显示出正常的色彩亮度。在普通设备上预览视频需要做一些设置和配置。
首先修改FXP设置
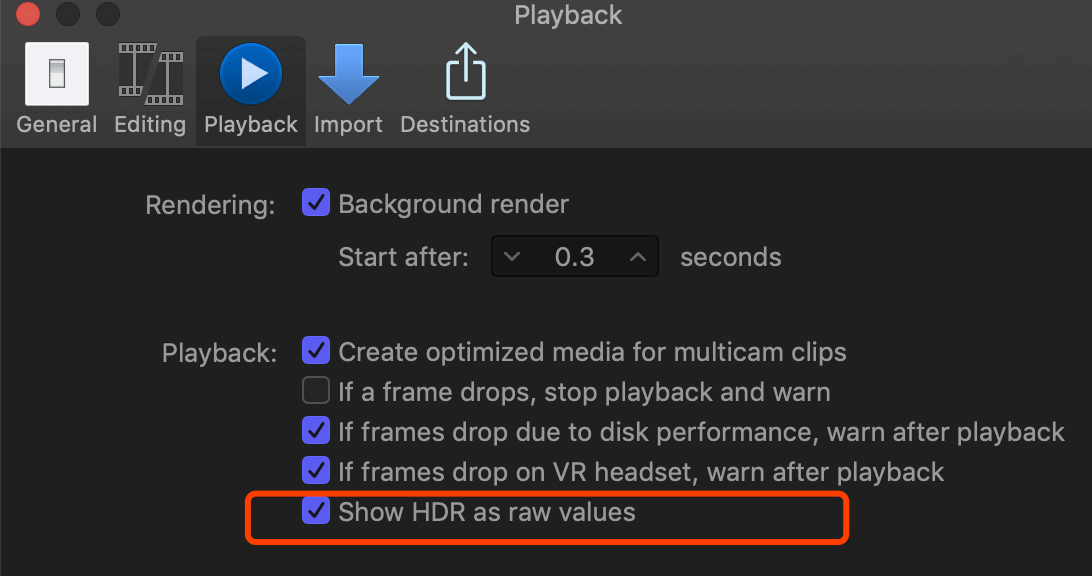
打开最后一项,这样会在project栏预览和选择片段的时候不会显示过爆。
在timeline开始编辑的时候,在Effect里搜索custom LUT,添加到视频片段里。input里选择rec. 2020HLG。output选择rec.709
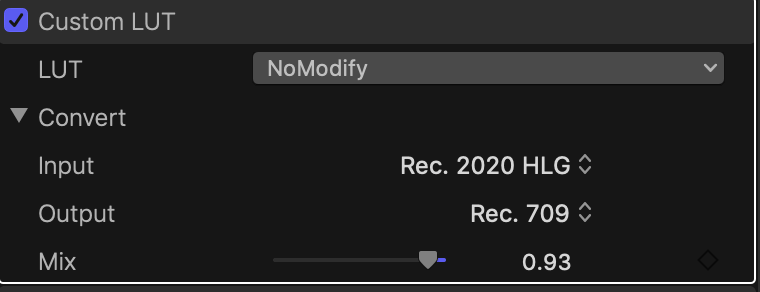
这里需要选择一个自定义LUT文件,才能正常完成色彩空间转换,我使用PhotoShop制作了一个不对图像进行任何调整的LUT。
LUT制作
打开Photoshop,新建一个包含白色背景的项目,添加一个curves的layer,不用做任何调整。
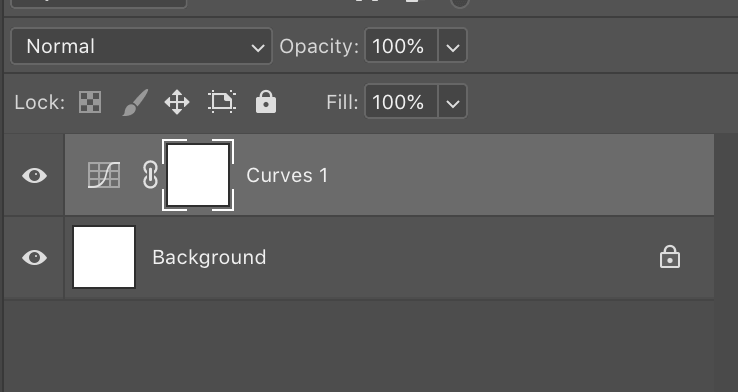
导出LUT文件:file - export - color lookup tables
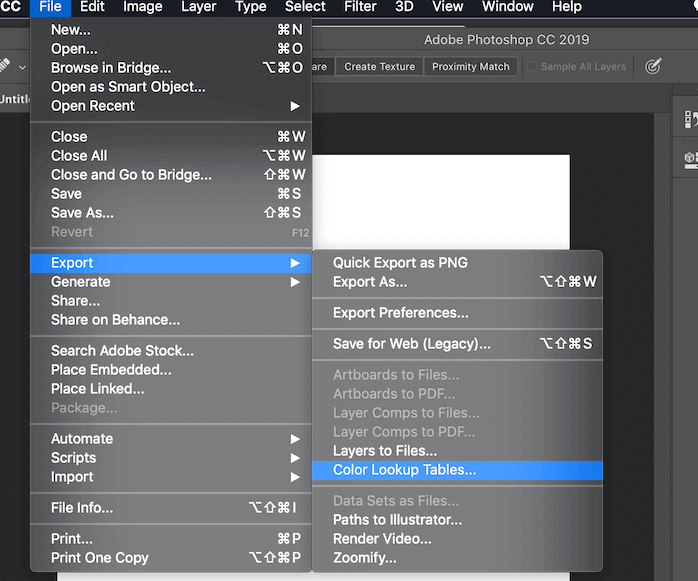
format只选择CUBE,命名后确认导出。将导出的文件放到Final Cut Pro LUT目录。
返回final cut pro,在刚才添加的custom LUT内添加里的LUT文件夹,选择choice custom LUT。
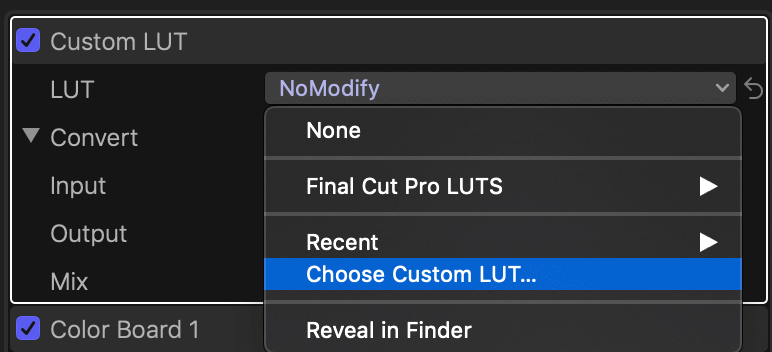
选择刚才保存生成的CUBE文件的文件夹,确认后回到FXP,在第一项LUT中找到自定义LUT文件。
确认input和output是上面提到的设置。这时候预览图像应该会变灰,好像s-log视频一样,快捷键CMD-7打开亮度直方图,观察亮度空间,调整custom LUT里的MIX选项来将亮度调整到充满0~100空间。
至此,对于HLG的初始调整结束,接下来就可以正常的进行调色了。
]]>