
示例1
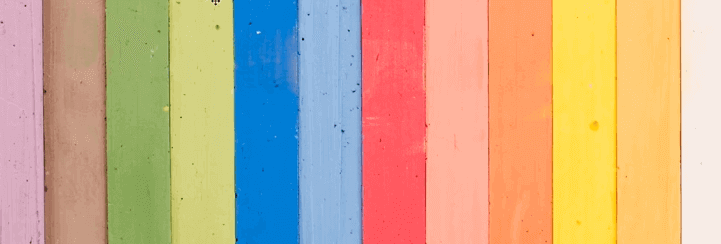
这种类型的图片,需要将上下左右的元素做对齐处理。
选择 filter - other - offset 检查图片:
选择 warp around,调节 x y 轴查看图片对接情况:
经过查看,垂直方向竖线没有对齐,左右需要裁剪,首先将图片大概做对齐处理,使用剪裁工具,确保 delete cropped pixel选中:
再次使用 offset 工具查看对齐情况,上下依然有偏移:
需要将上半部分复制到下面,复制图层,上下颠倒新图层,使用渐变工具和蒙版只保留下半部分:

新建图层,使用污点修复工具,将上下相同部分的标记去掉:
盖印图层,CTRL+A 全选图层,建立 pattern,选择 edit - define pattern:
新建 pattern 图层,测试建立的 pattern,减小 scale 拖动图层,查看是否图像是连续的:
示例2

这种类型的图片,需要将一个完整的单元复制出来。
选区工具选择一个单元的起始角落:
右键选择 transform selection,选择出完整的一个元素:
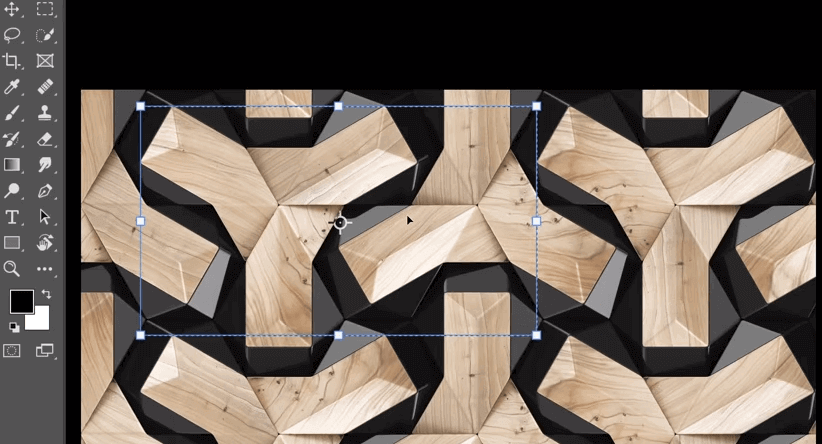
CTRL+J 复制选择的图层,按住 CTRL 点击新图层,建立 pattern:
建立 pattern 图层,测试新建立的 pattern:
示例3

这种类型的图片,使用 offset 将边缘部分做填充处理。
使用 offset 检查图片,调节水平垂直控制,将边缘部分移动到中间,点击 ok 确认:
选区工具,将中间交叉部分选中:
选择 edit - content aware fill 填充:
建立 pattern,测试效果。
]]>