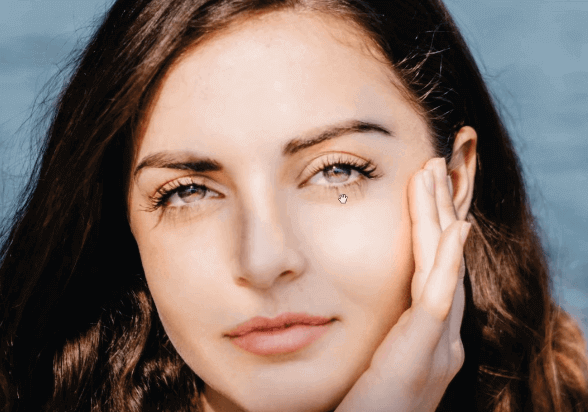新建 black & witer 图层,混合模式设置为 luminosity,将如下参数保存为预设到本地方便下次使用,这套默认参数不会改变原图像亮度: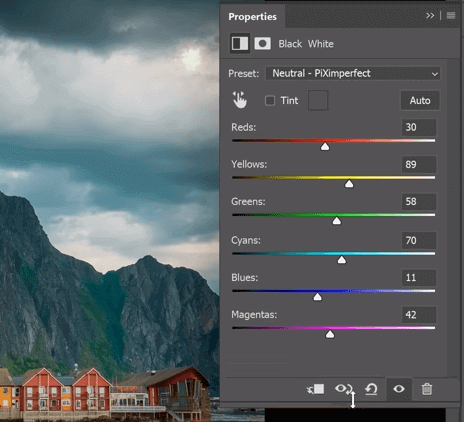
调节每个颜色的亮度到合适位置,增加图片细节: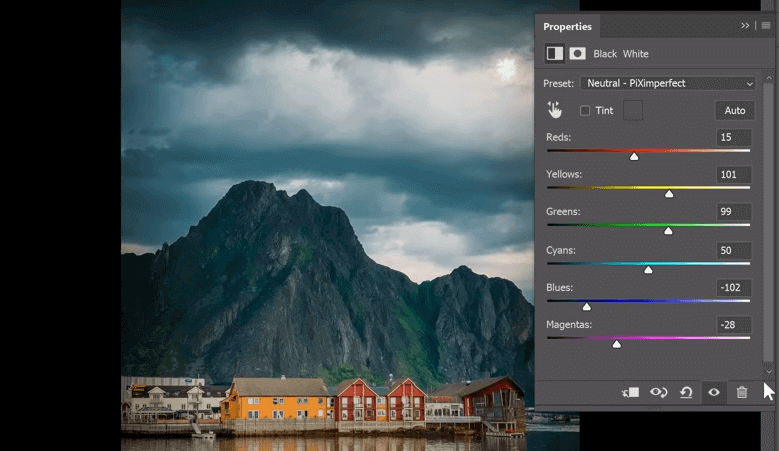
新建曲线图层,使用手抓工具调节局部亮暗对比,可用蒙版选择影响范围: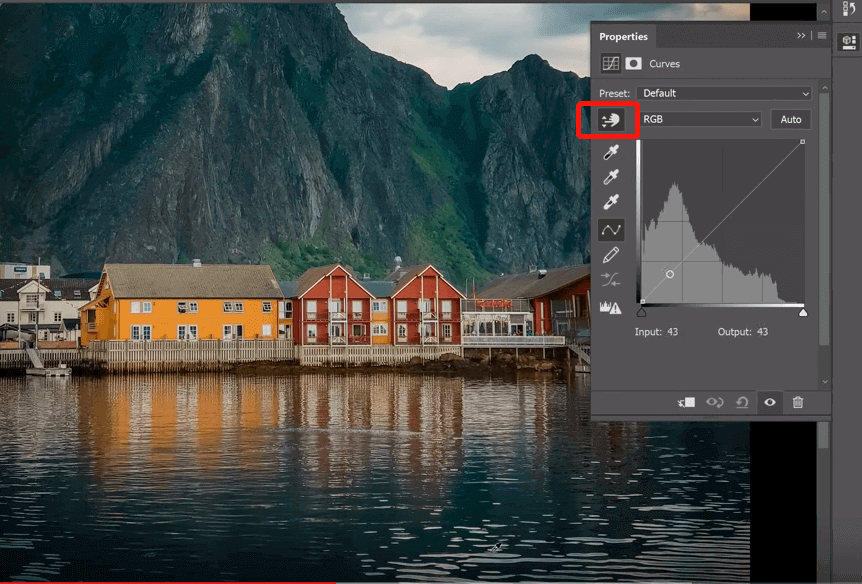
选择性建立 solid color 图层,给图片整体一个色调,混合模式为 soft light,调整不透明度: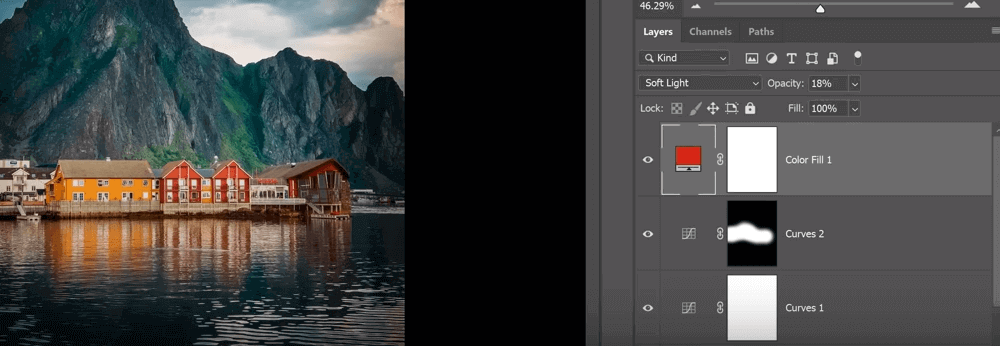

新建 black & witer 图层,混合模式设置为 luminosity,将如下参数保存为预设到本地方便下次使用,这套默认参数不会改变原图像亮度: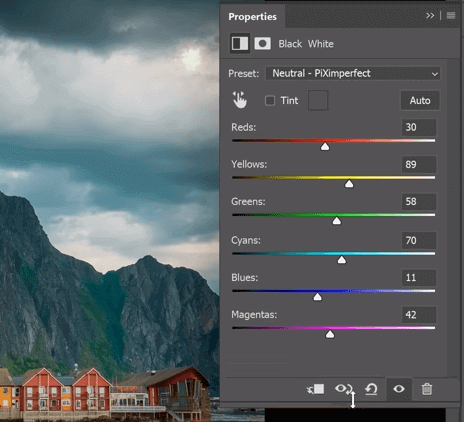
调节每个颜色的亮度到合适位置,增加图片细节: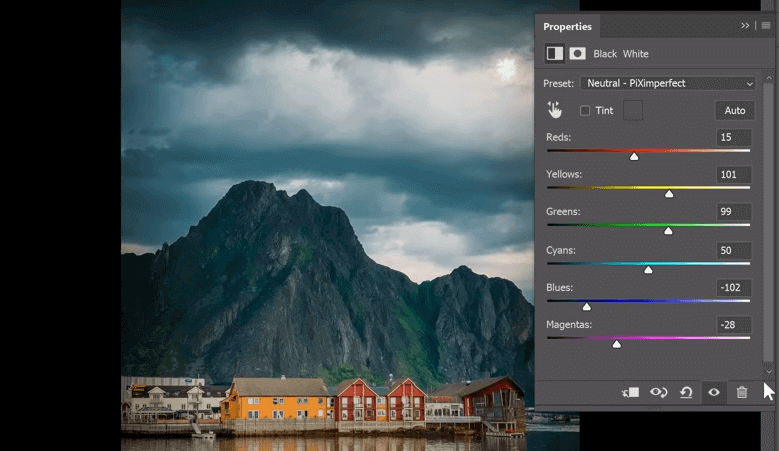
新建曲线图层,使用手抓工具调节局部亮暗对比,可用蒙版选择影响范围: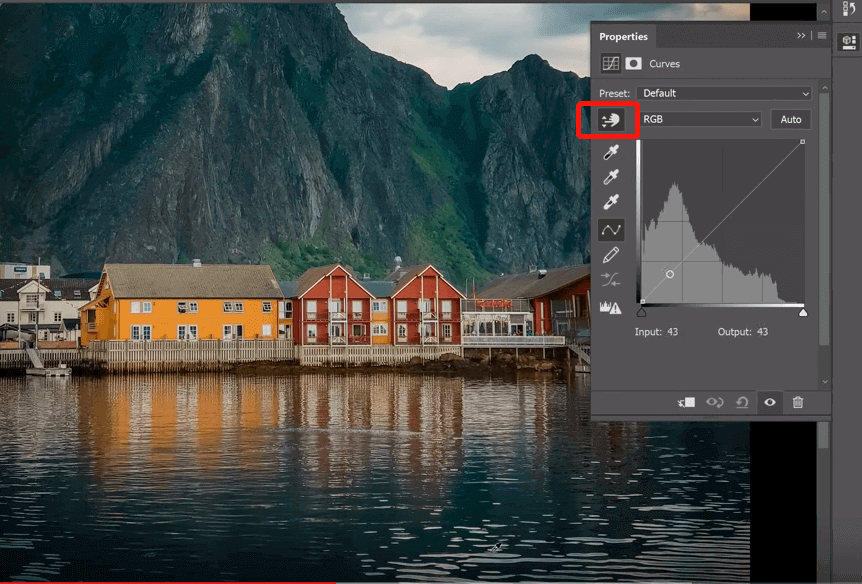
选择性建立 solid color 图层,给图片整体一个色调,混合模式为 soft light,调整不透明度: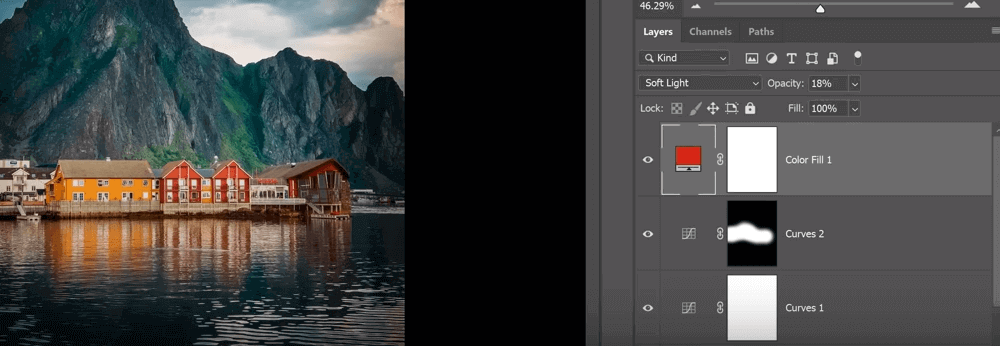
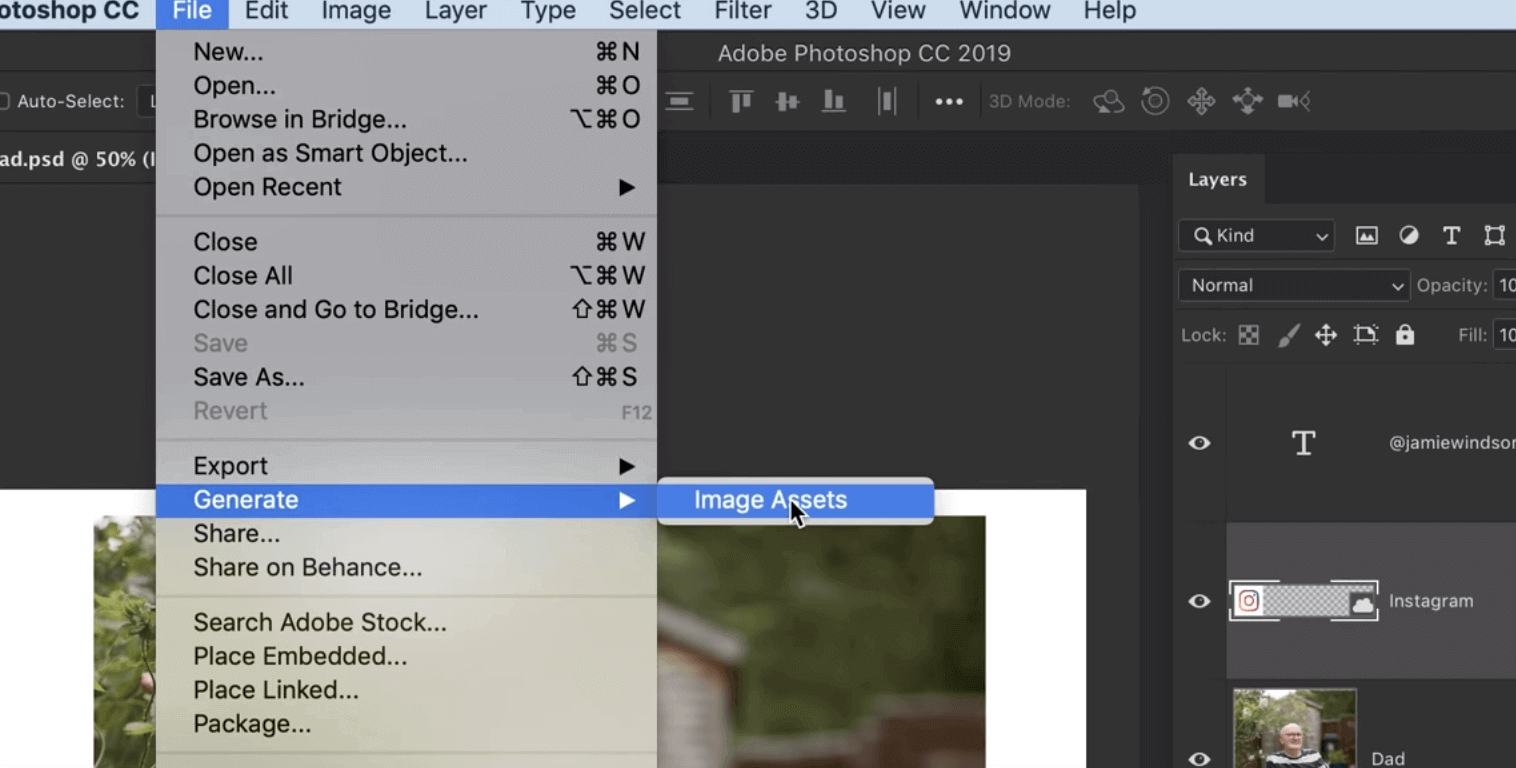
选择想要输出的图层或组改名为 .jpg 或 .png 或 .gif 后缀,则会自动在项目文件目录下生成文件夹,包含有 jpg 或 png 文件: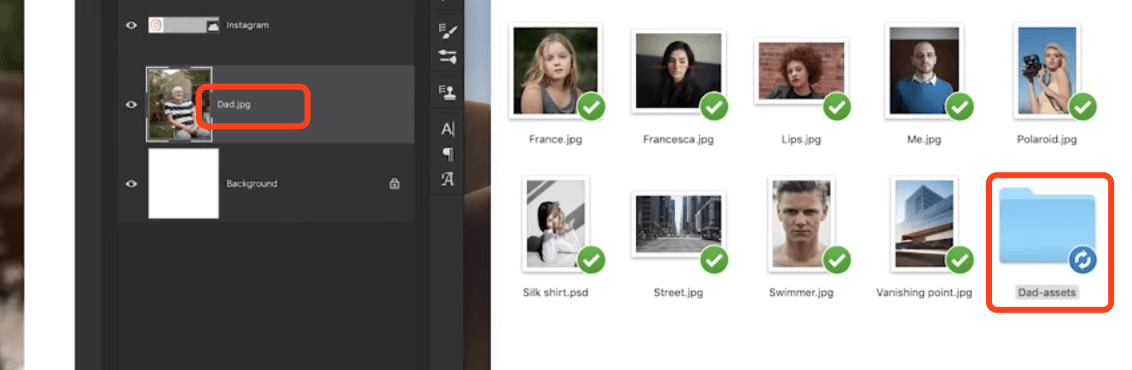
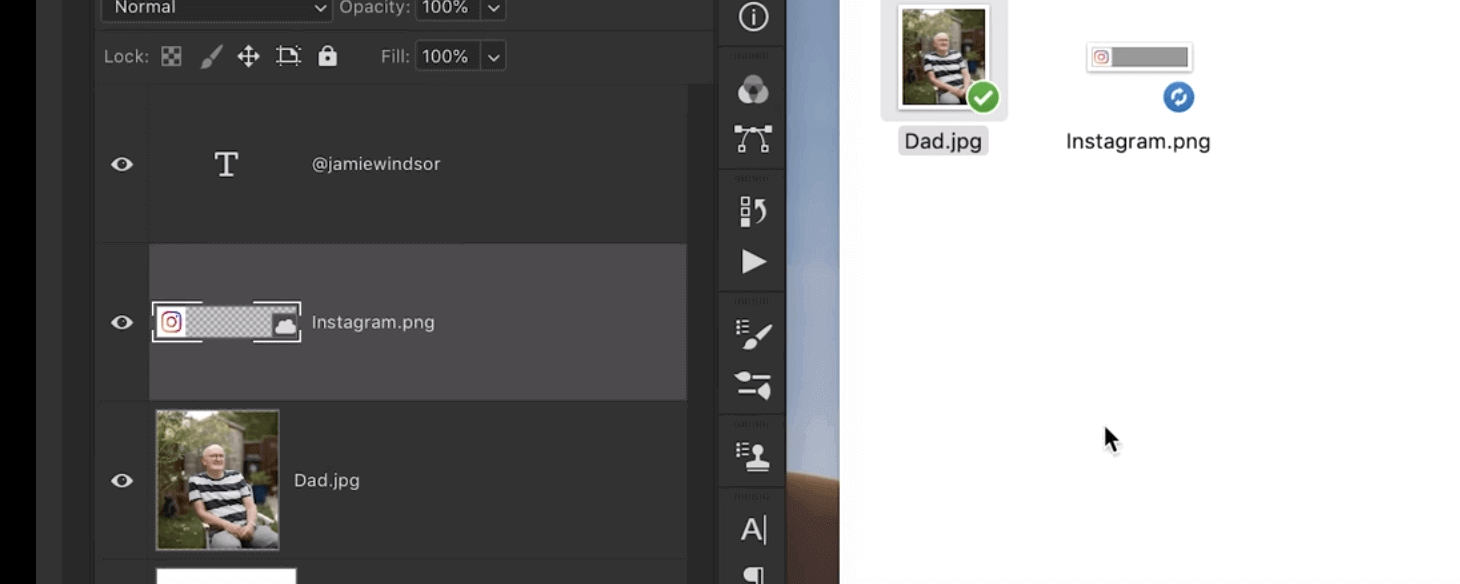
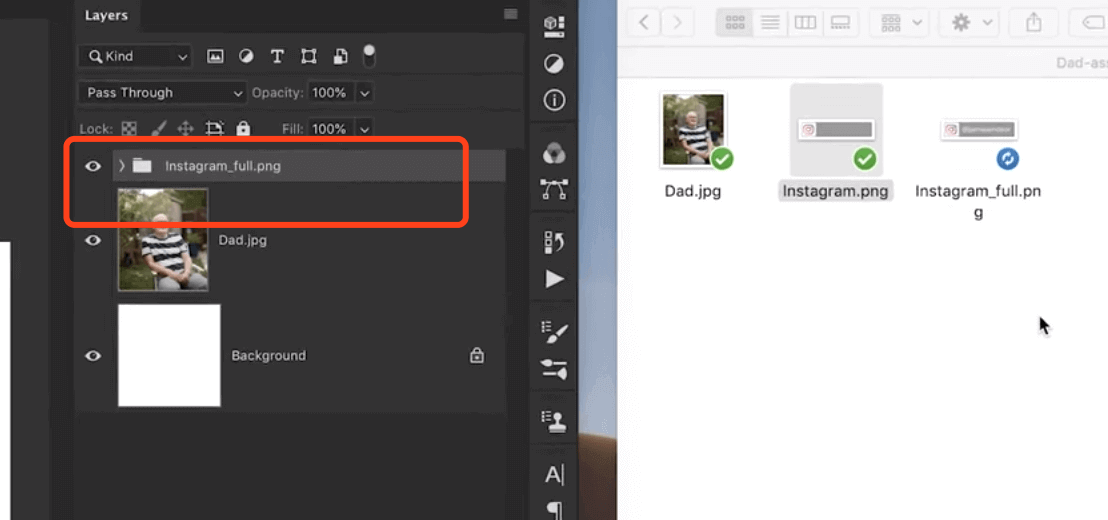
可以使用逗号 “,” 来生成多个文件,用百分号 “%” 修改生成文件大小: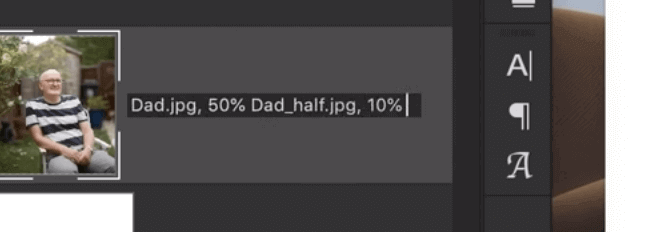
每次对图层进行修改都会自动重新生成新的图片,这样可以方便的生成多个不同需求的样式。
]]>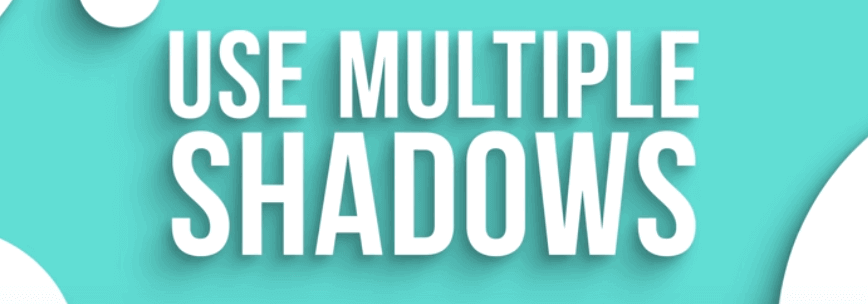
给文字添加阴影效果,常用的是在 style 里最下面打开 drop shaow,这里介绍这种方法的高级用法。
新建文字图层: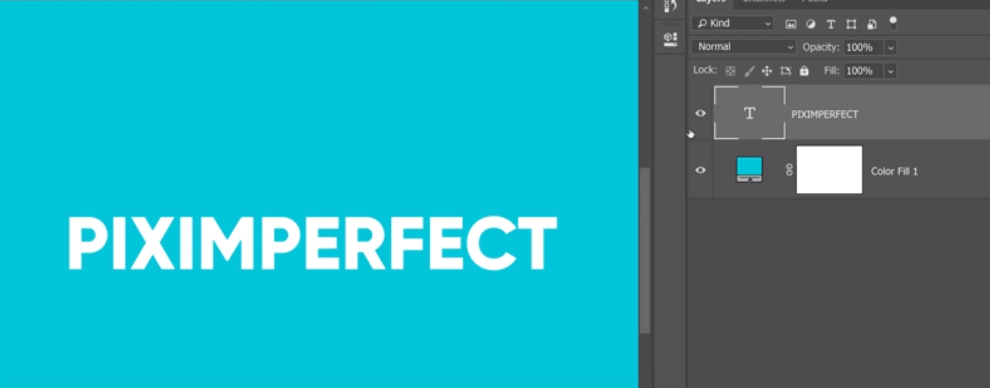
双击图层打开 style,打开 drop shadow,使用鼠标拖动阴影部分调整位置,然后调整不透明度和size: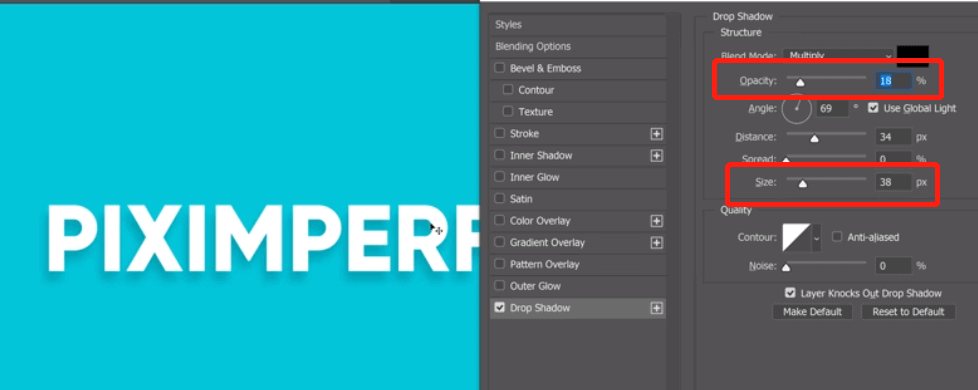
将第一个建立的阴影向较远的方向稍微移动,调低不透明度,调大size,阴影将变的跟模糊: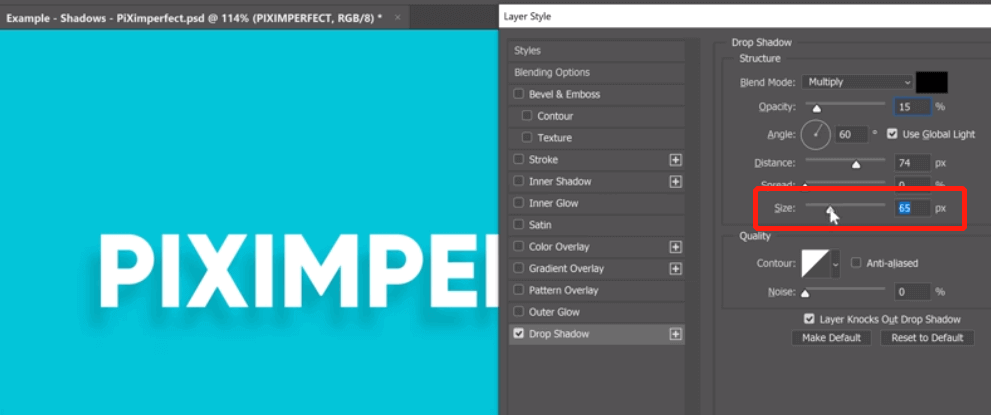
点击加号,新增一个阴影效果,先将size调小,拖动到稍微靠近文字的地方,注意保持 global light前打勾,这样所有的阴影图层都是同一个角度控制,拖动到合适位置后,将size稍微调大增加模糊效果,然后调整不透明度: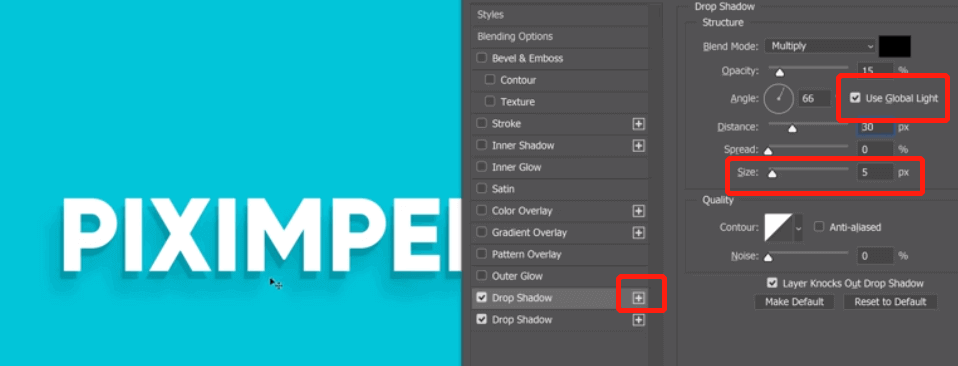
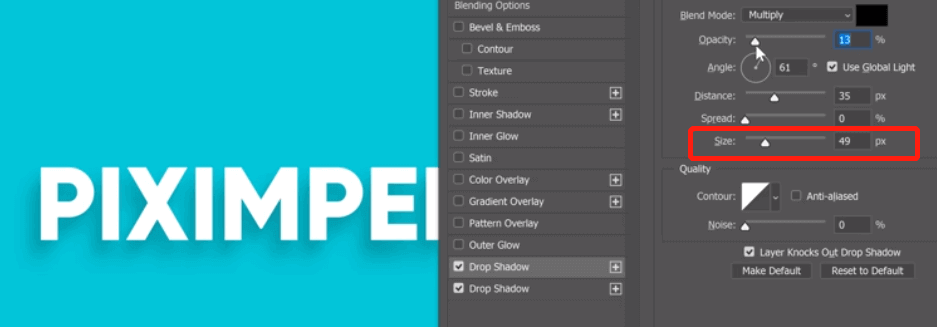
同样的方法,再建立一个阴影图层,调小size,然后移动到更加靠近文字的地方,调整size和不透明度到合适: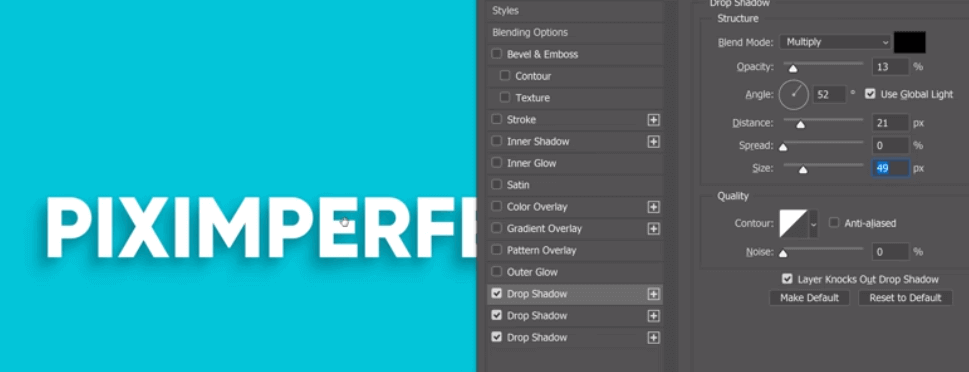
建立第四个阴影,移动到最靠近文字地方,如果鼠标不好拖动的话,直接调整distance的滑块来移动: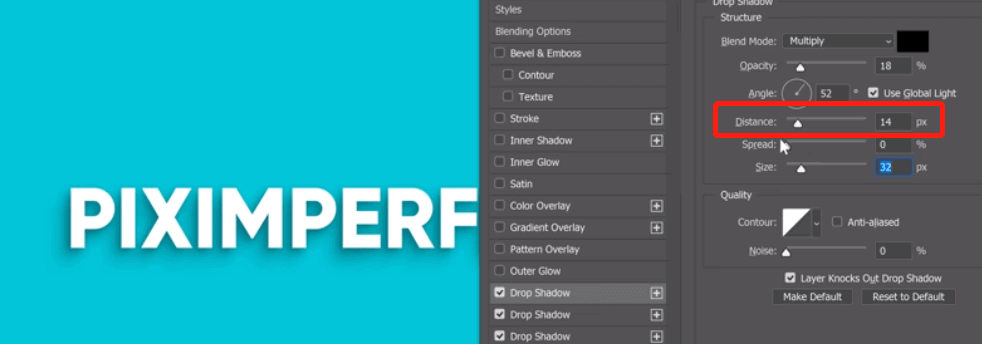

新建 hue 图层,将混合模式改为 color burn,处理暗部色彩,调整 fill 到 10 左右:适当增加饱和度;
新建 hue 图层,将混合模式改为 color dodge,处理高光色彩,调整 fill 到 10 左右:适当增加饱和度;
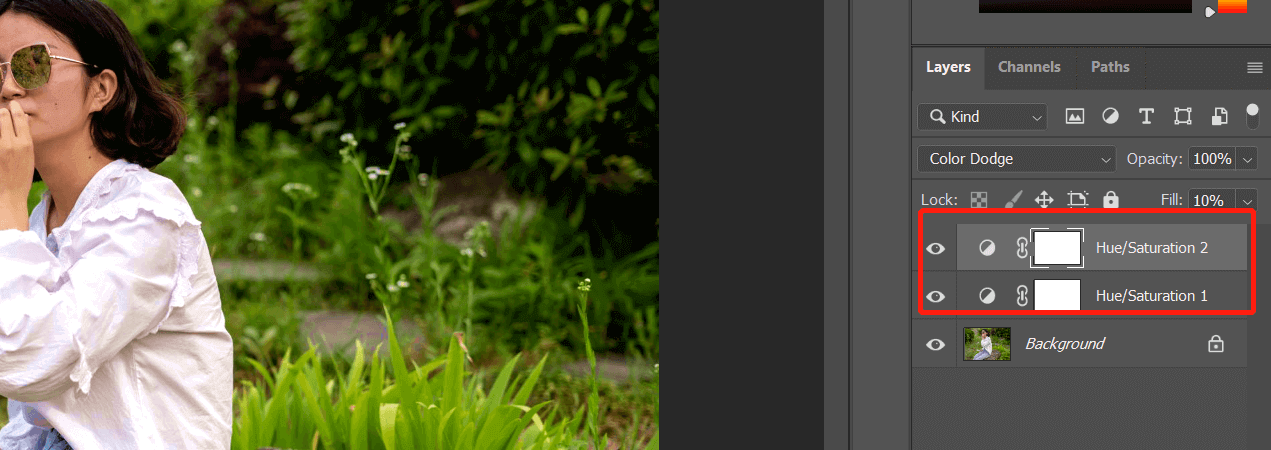
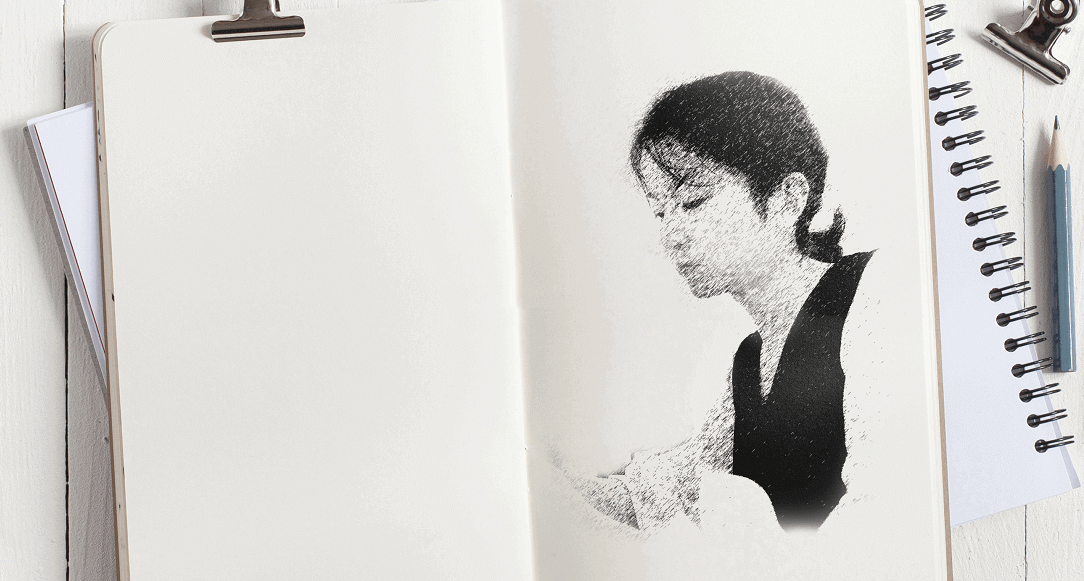
将图片插入背景,放到合适位置: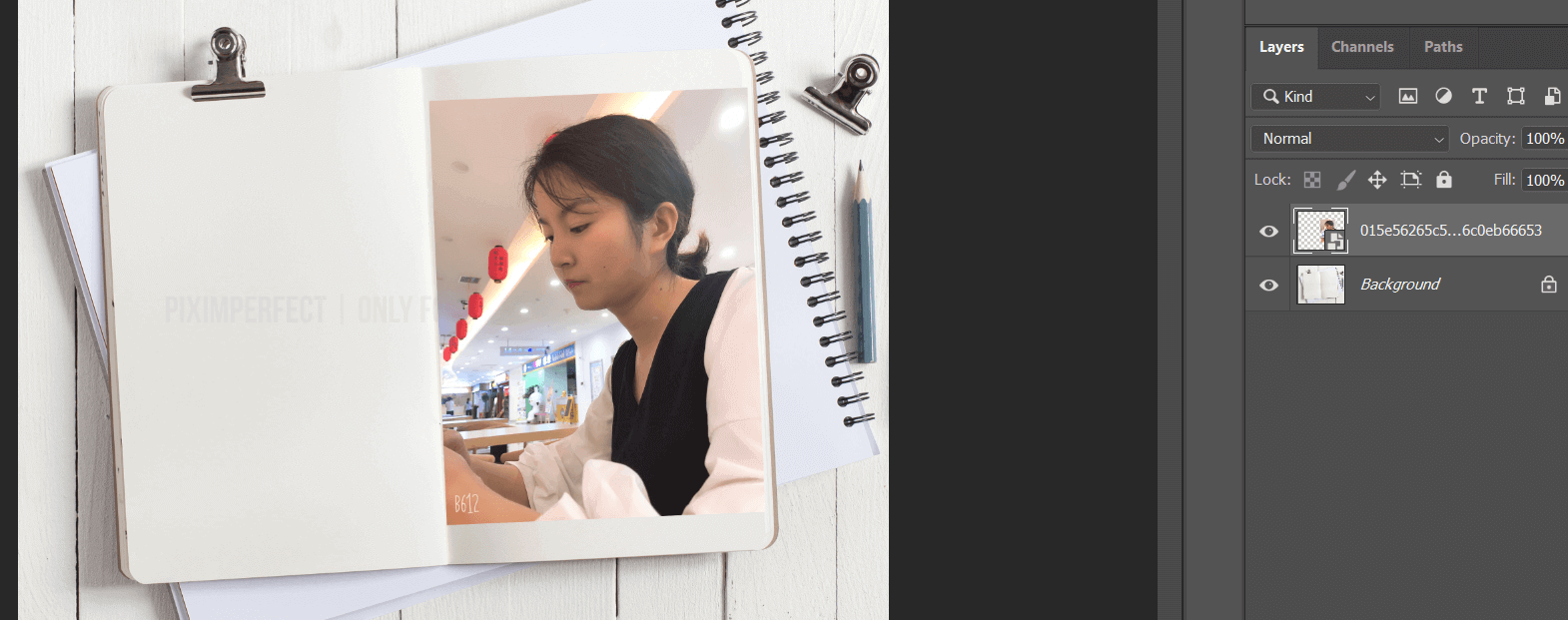
插入蒙版,将多余部分隐藏,修改流量处理过度部分: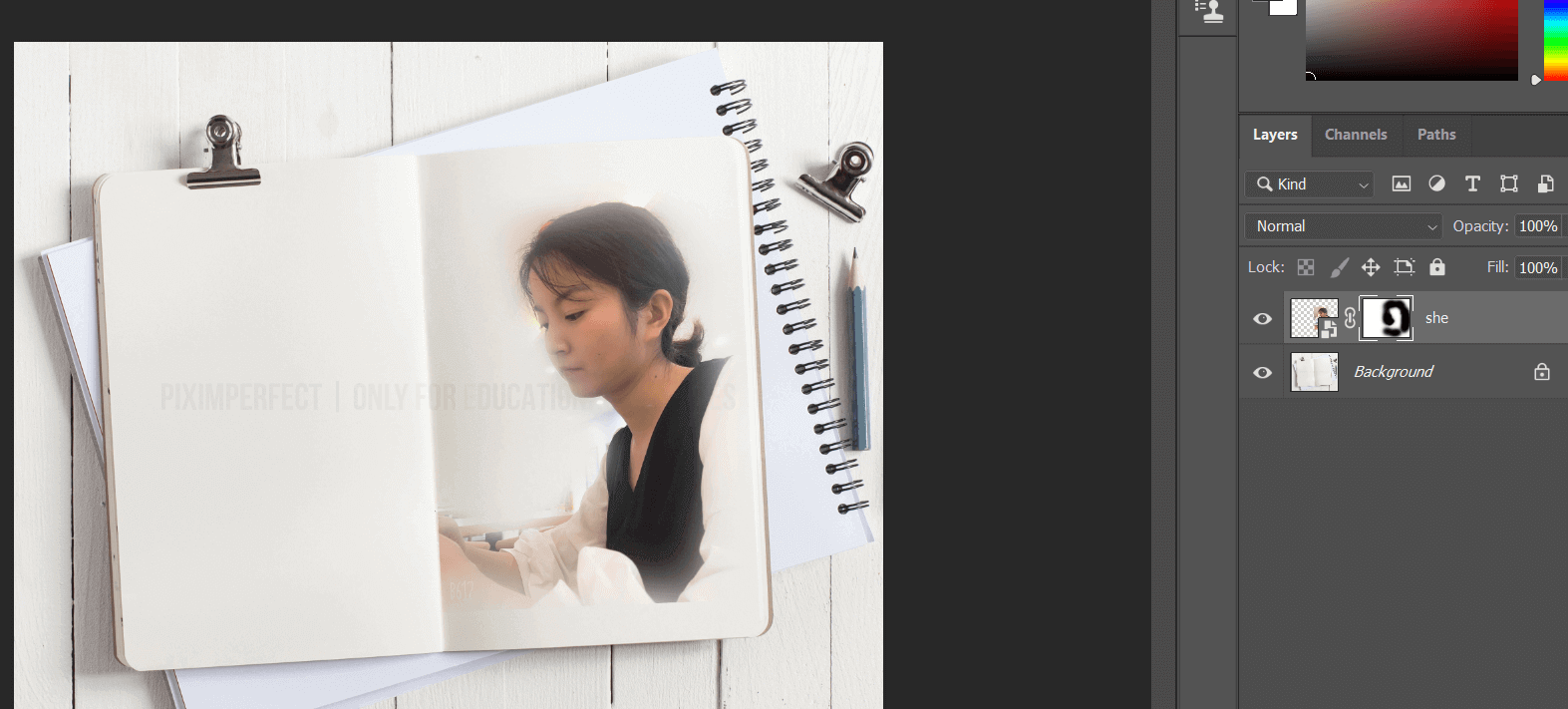
加入一个白色图层进一步查看隐藏部分是否处理完,完成后隐藏白色图层: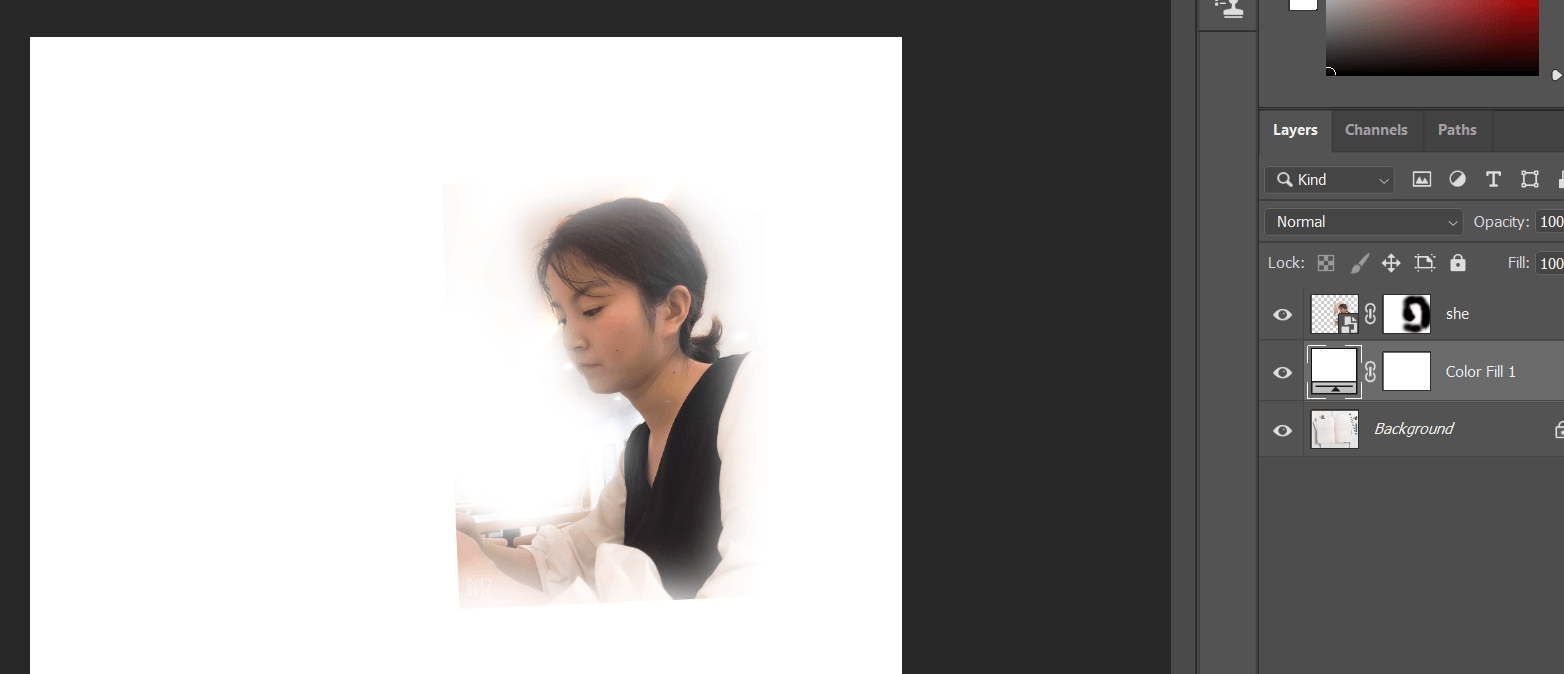
将两个图层转换为智能图层,方便二次修改: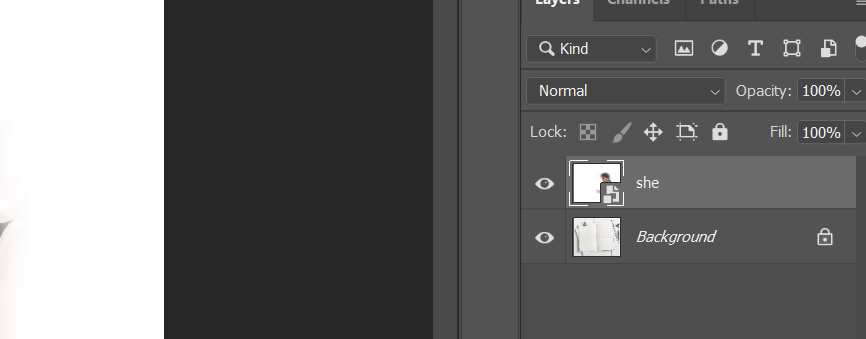
修改混合模式为 multiply: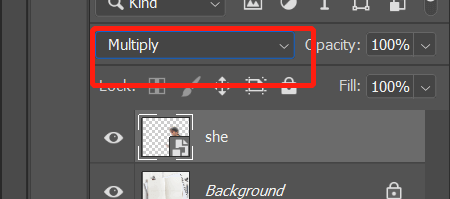
选择 filter gallery :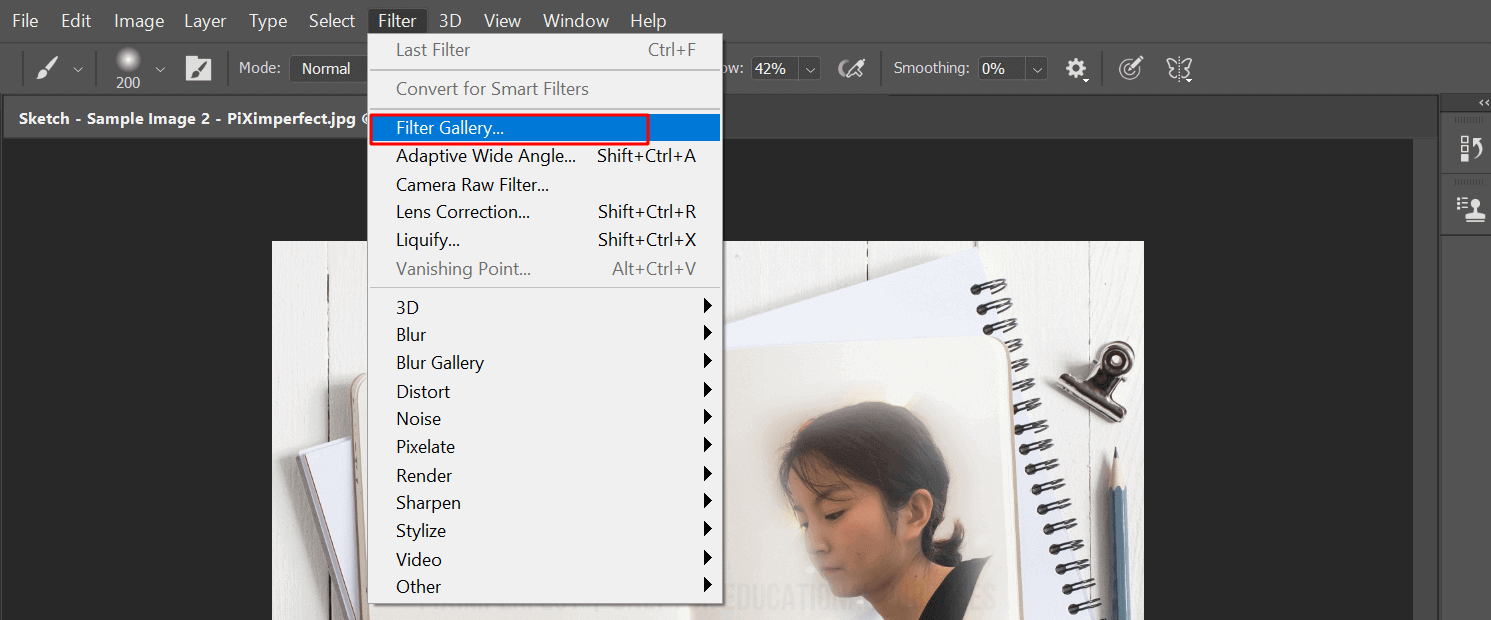
选择 graphic pen,调整适当参数值: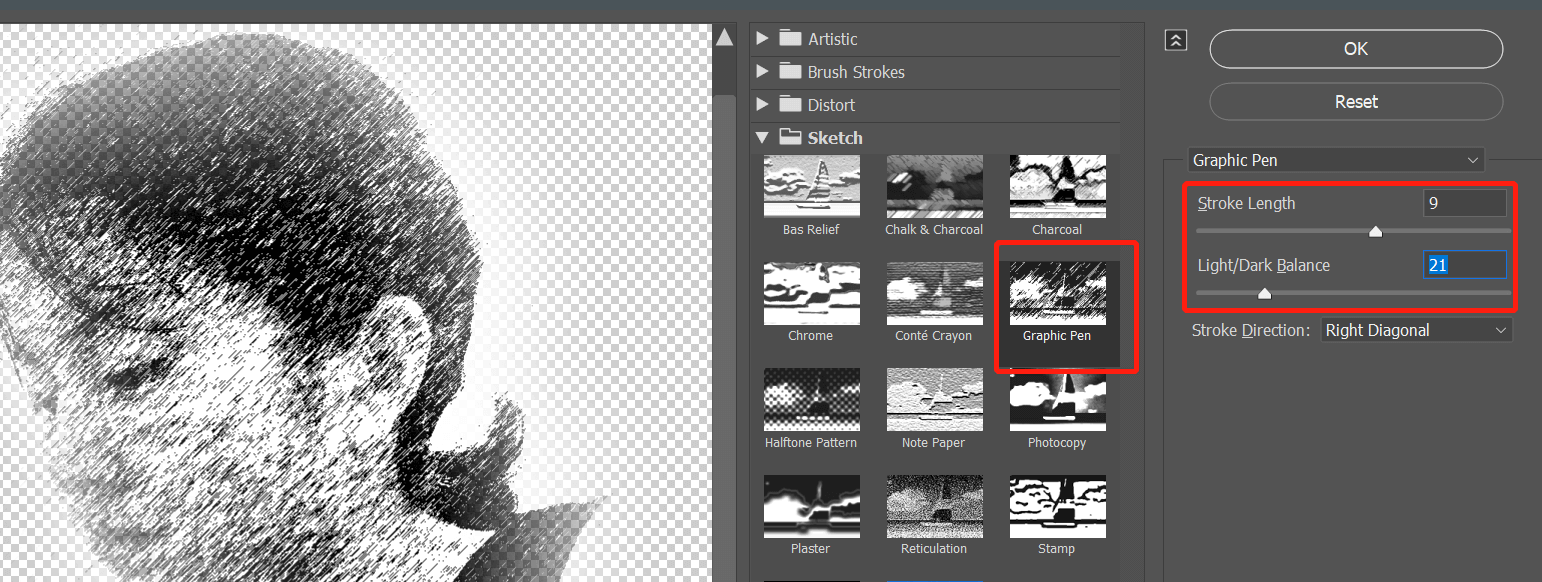
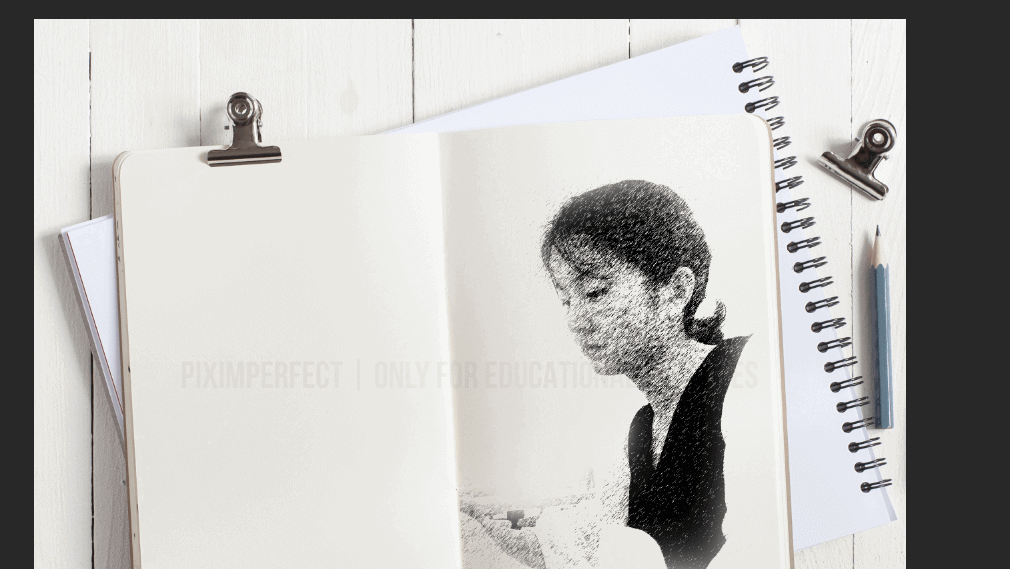
适当调整不透明度: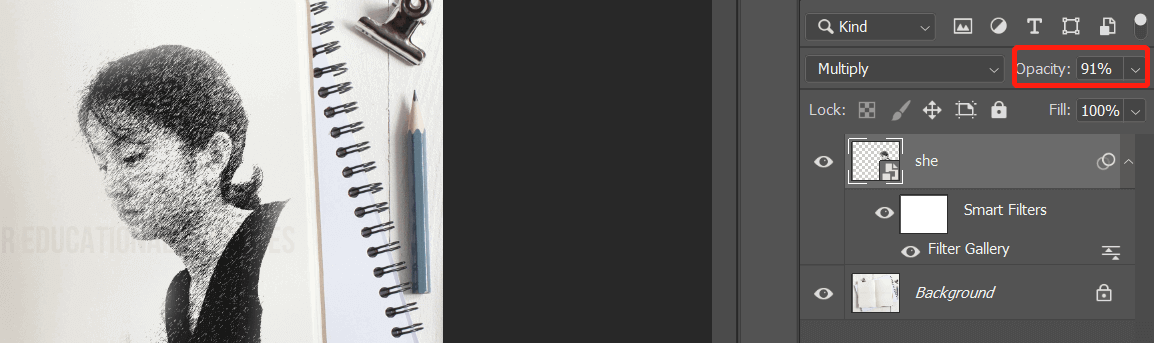
进行高斯模糊,使图像不是很生硬: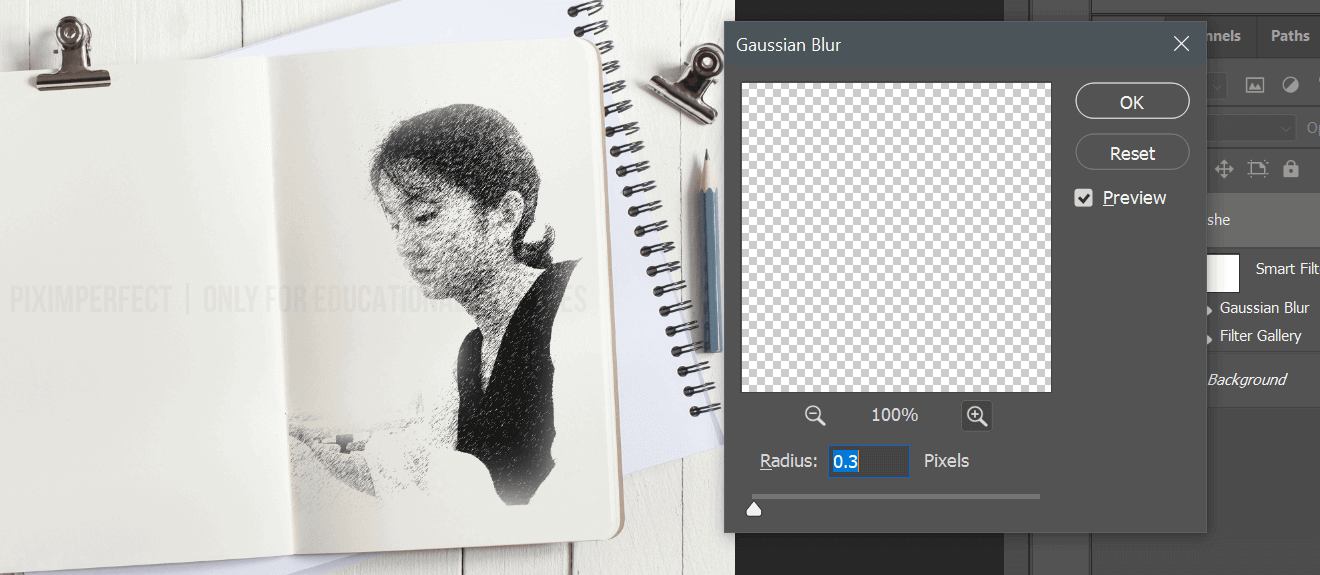
调整 style 恢复背景高光部分: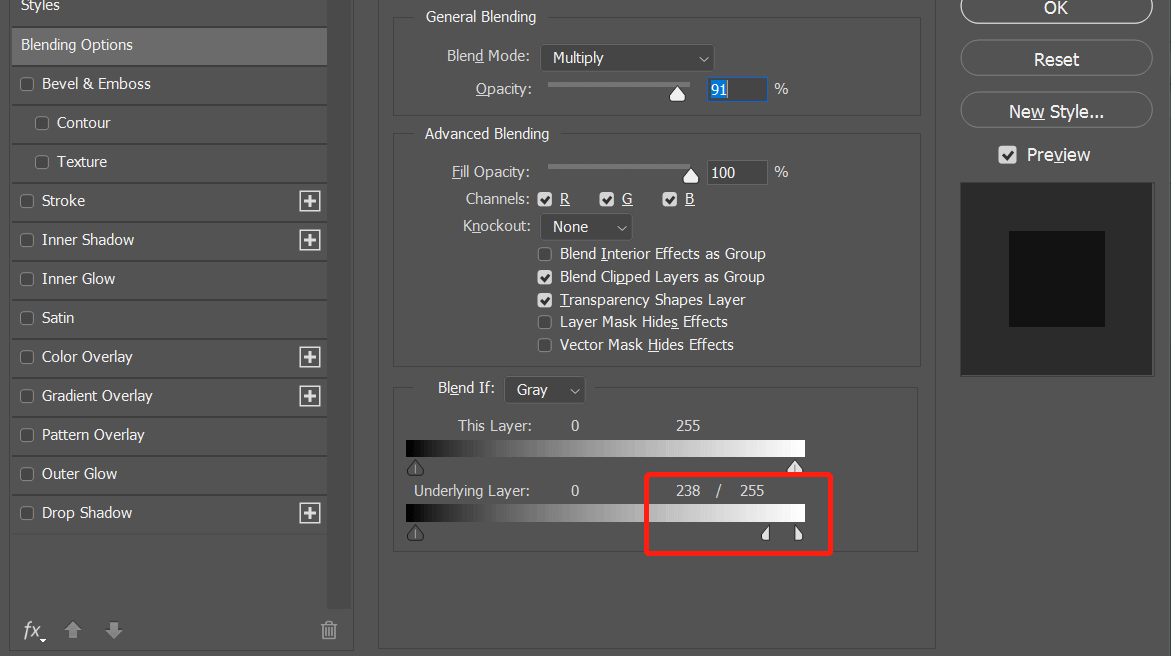
新建图层,使用笔刷勾勒轮廓:
SpoonGraphics-DryBrush-Set.zip
将照片导入 lightroom,选择多张照片后,右键菜单-open as layers in Photoshop: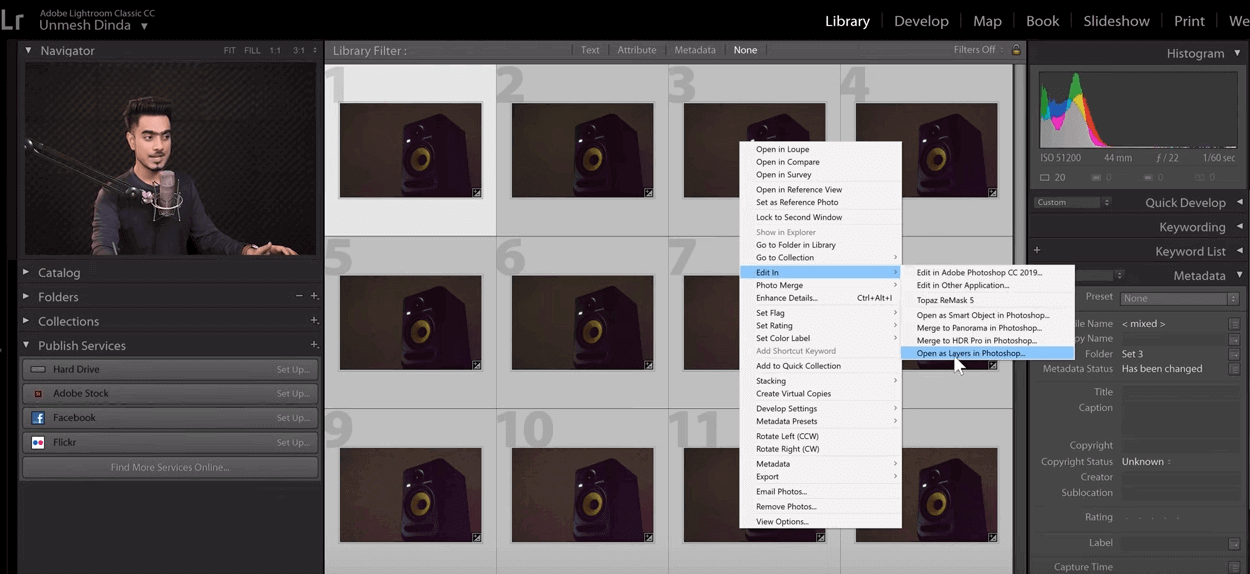
导入 ps 后,如果你是手持拍摄的,需要将图层进行对齐处理,全选图层,选择auto align layers: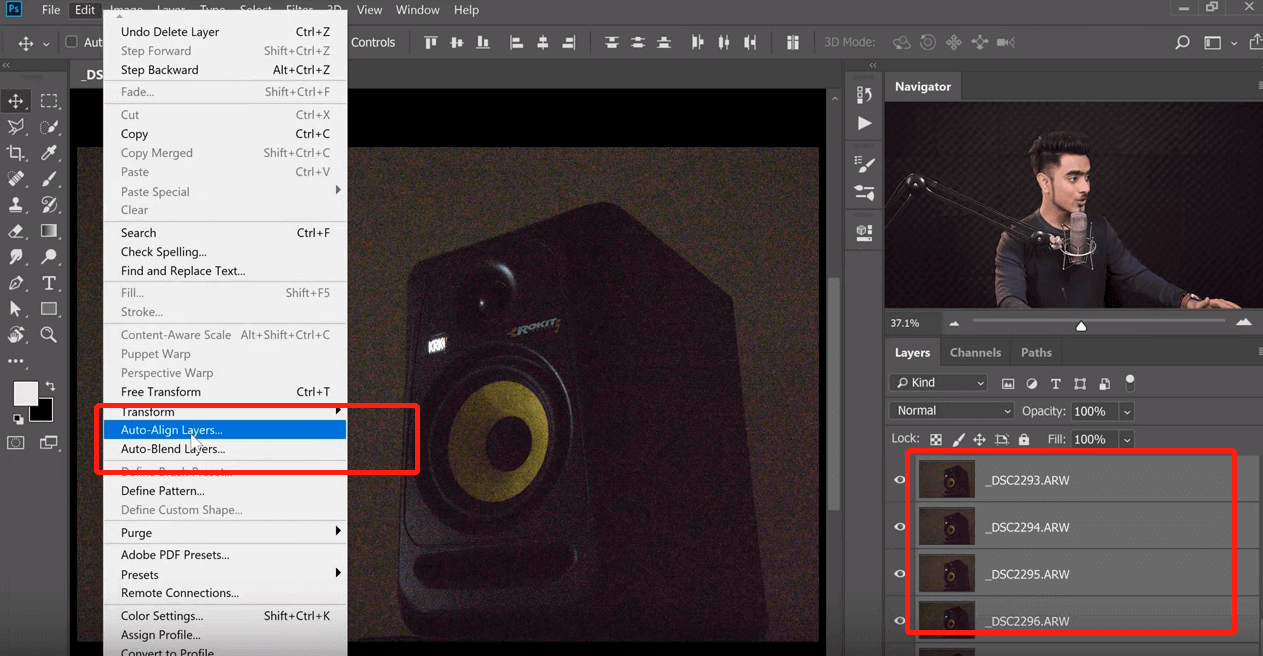
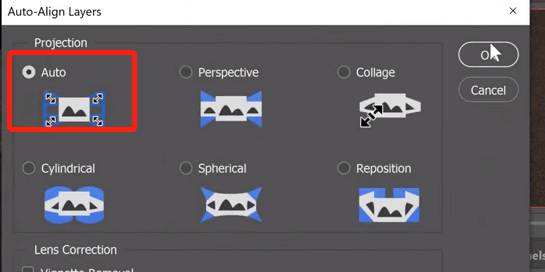
全选图层,转换为 smart object: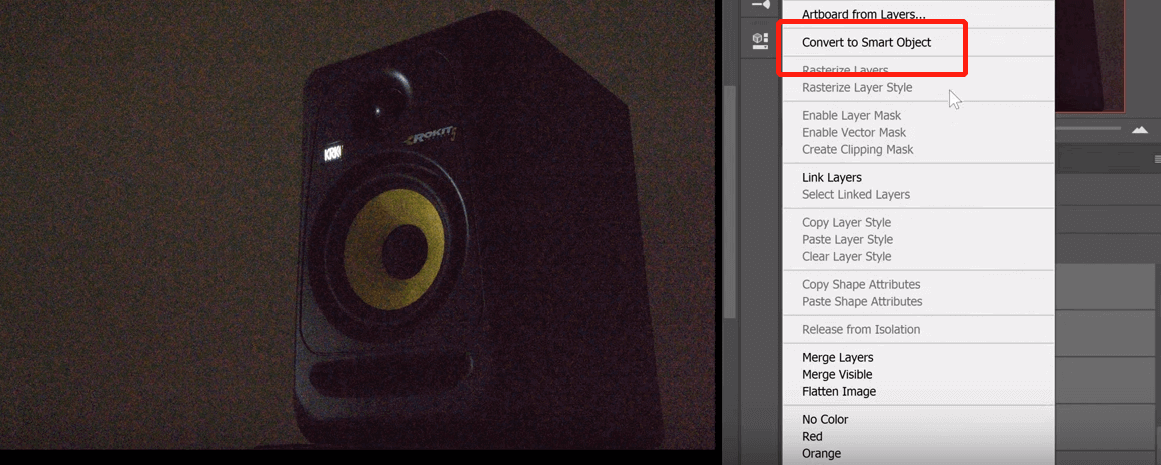
选择 layer - smart object - stack mode - mean: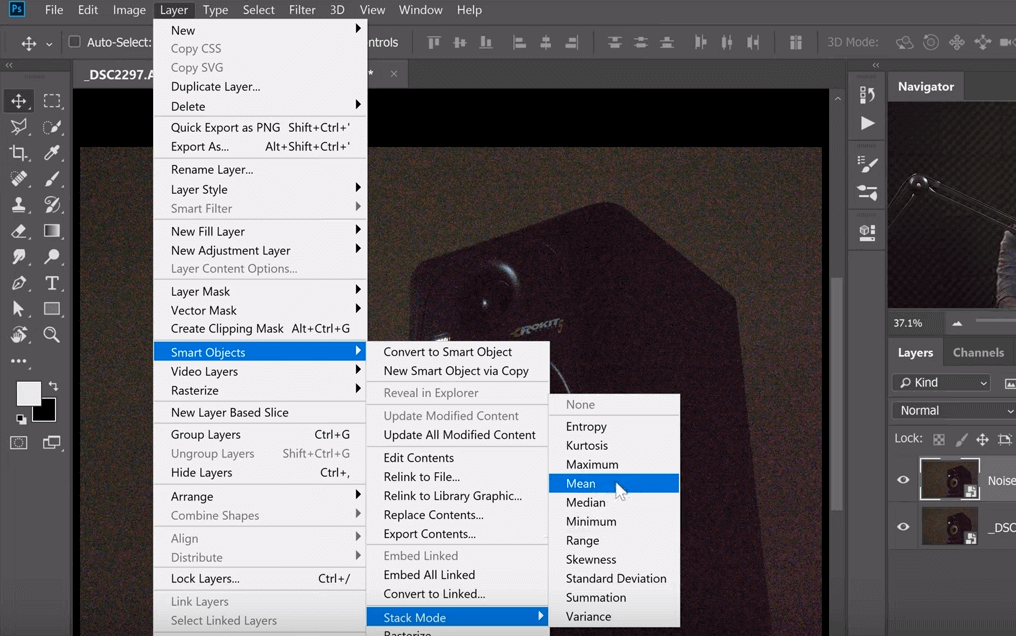
以上就完成了降噪。
]]>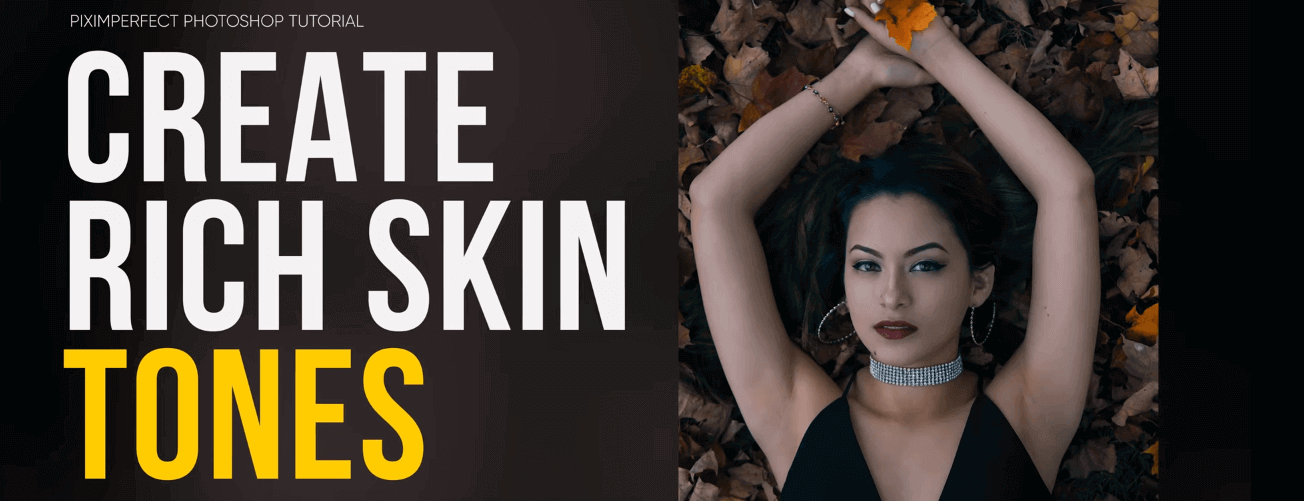
选区工具,color range 快速选取皮肤部分: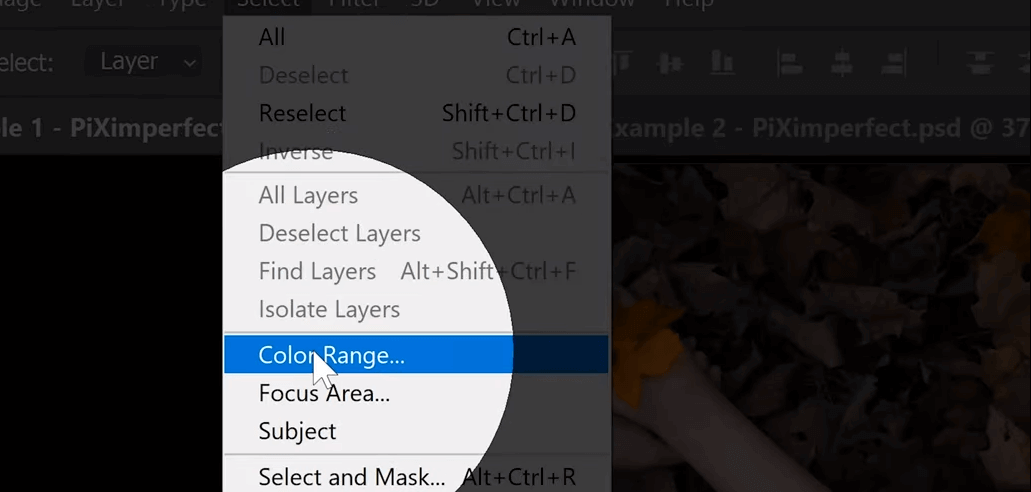
选择 sample color 开始手动选取皮肤: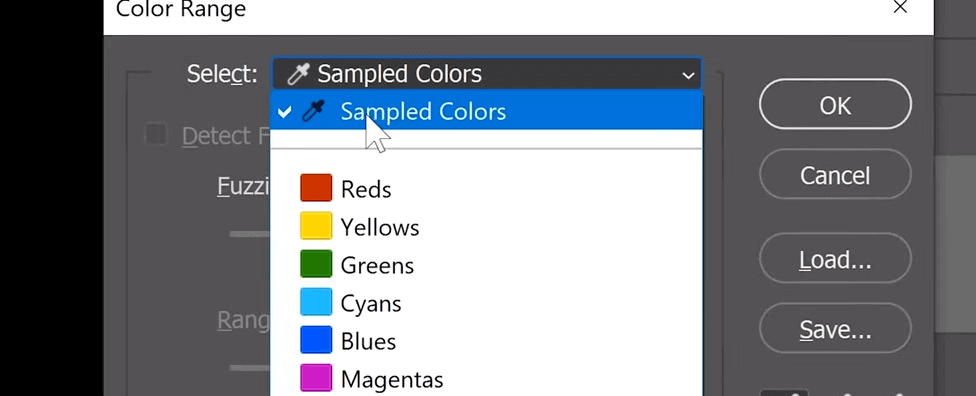
fuzziness 先设小,吸管工具开始选区,使用第二个吸管增加选区:
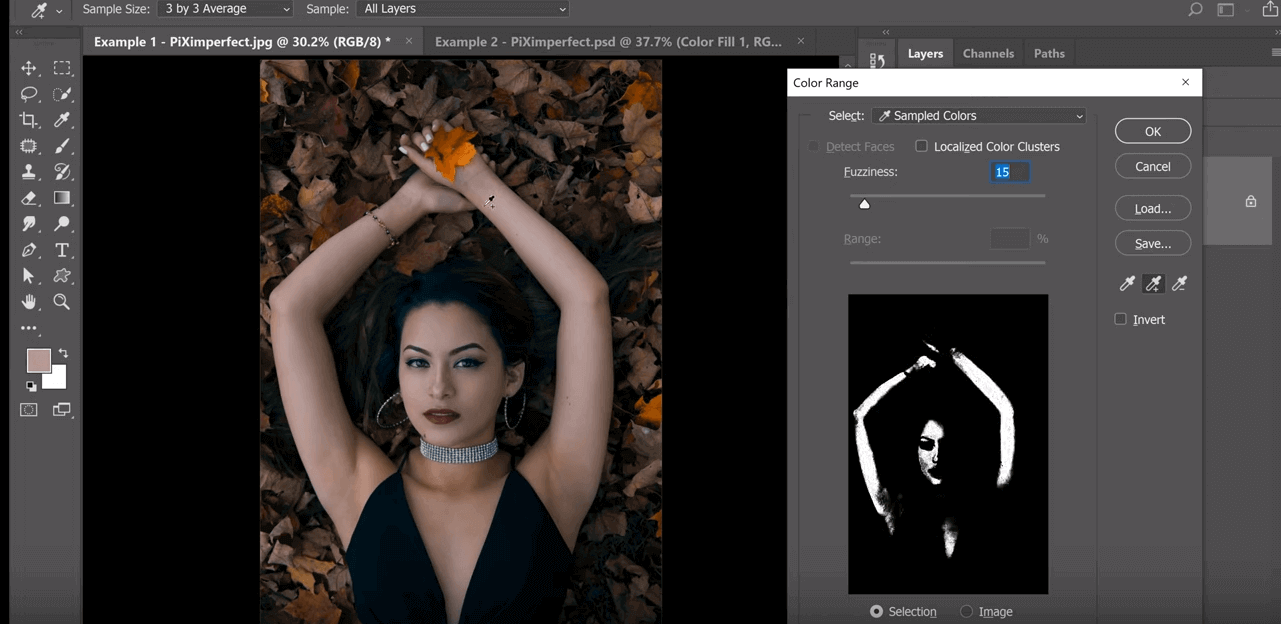
选择完成后,适当将 fuzziness 调大,使选区过度自然: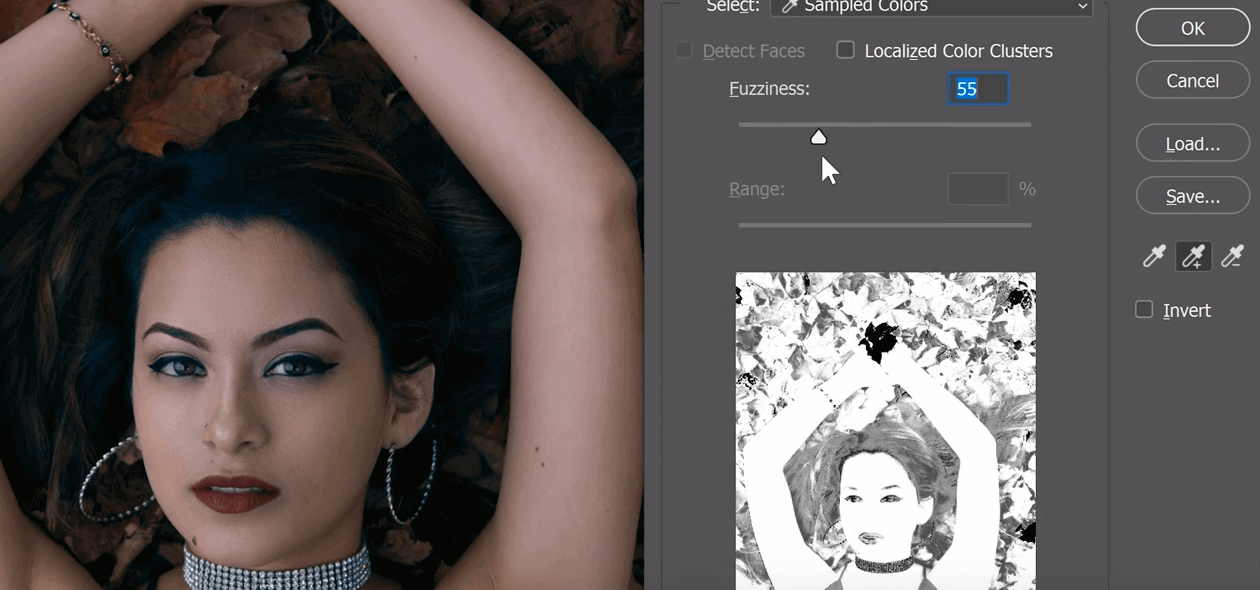
增加 solid color 图层,RGB 设置为如下: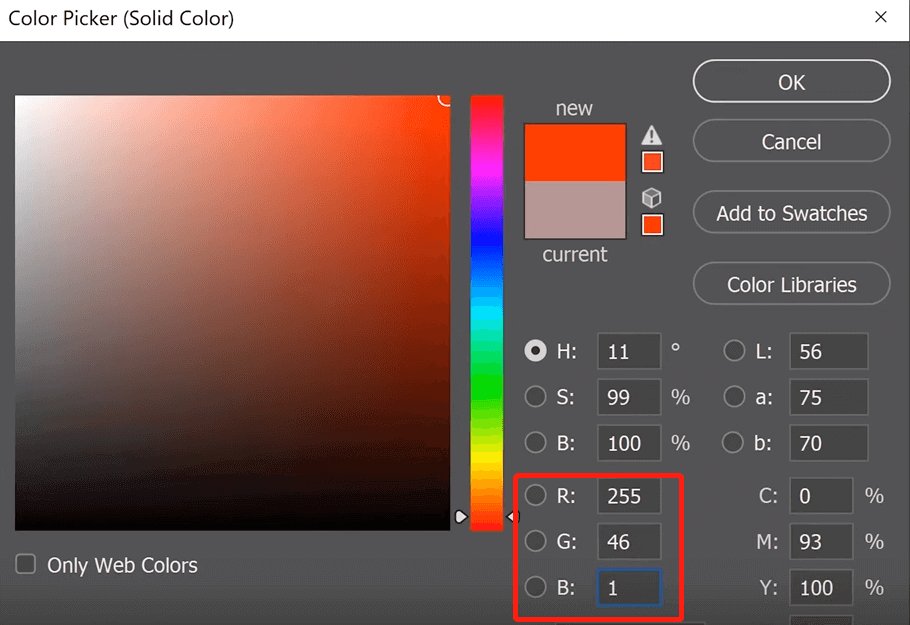
混合模式设置为 linear light,降低fill 根据效果调节到合适,一般为5-10:
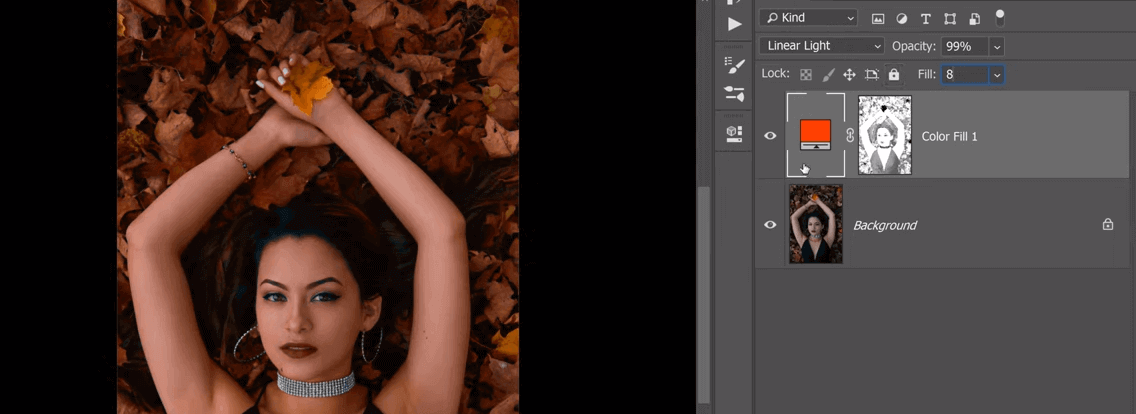

首先新建曲线,提高亮度: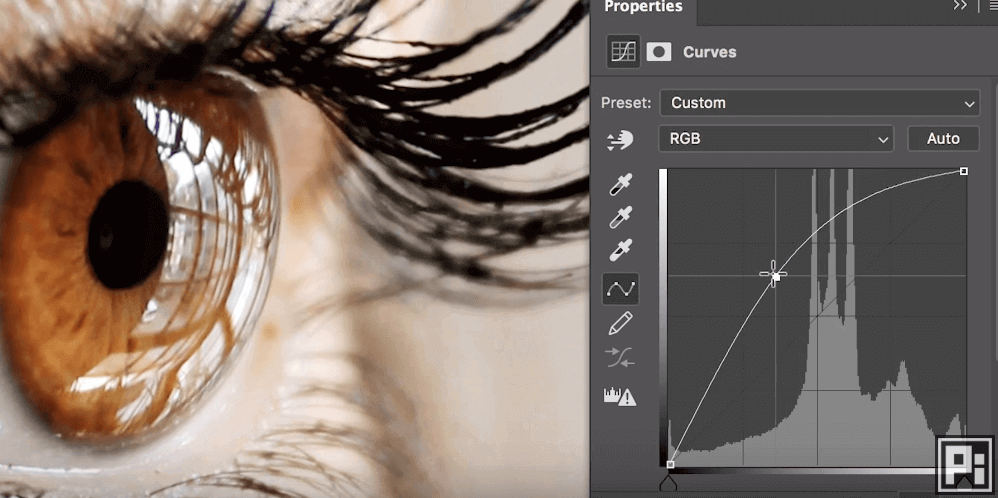
反转蒙版,只把眼睛部分刷出来: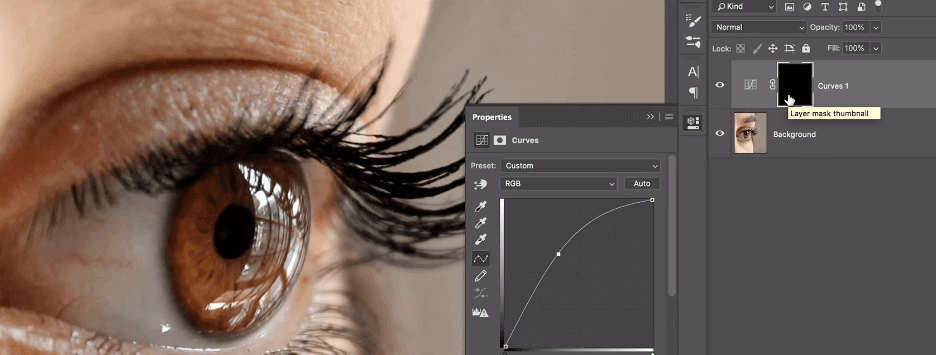
新建 hue 图层,选择colorize,因为眼睛是黑色的,没有什么颜色,先给他加上点颜色: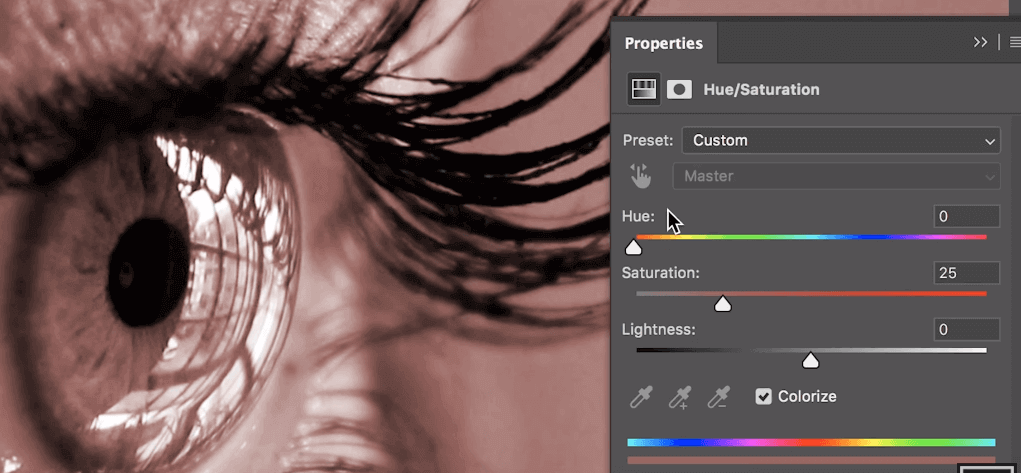
选择眼睛想要的颜色,反转蒙版后只把眼睛部分画出来: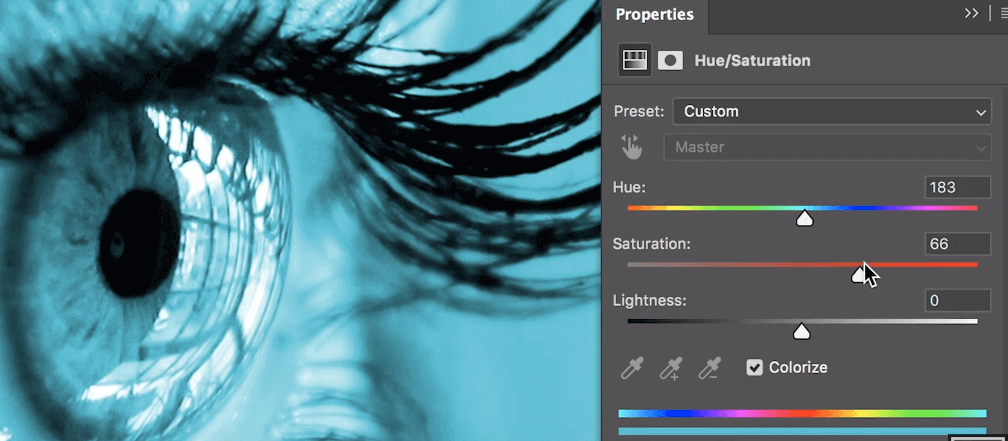

瞳孔部分一样增加一个 hue 图层,选择 colorize 的,然后选择一个合适的颜色,反转图层蒙版,只把瞳孔部分涂抹出来:
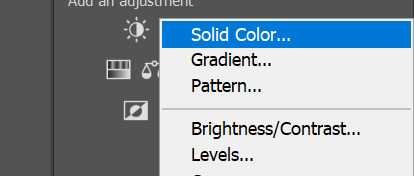
选取合适颜色: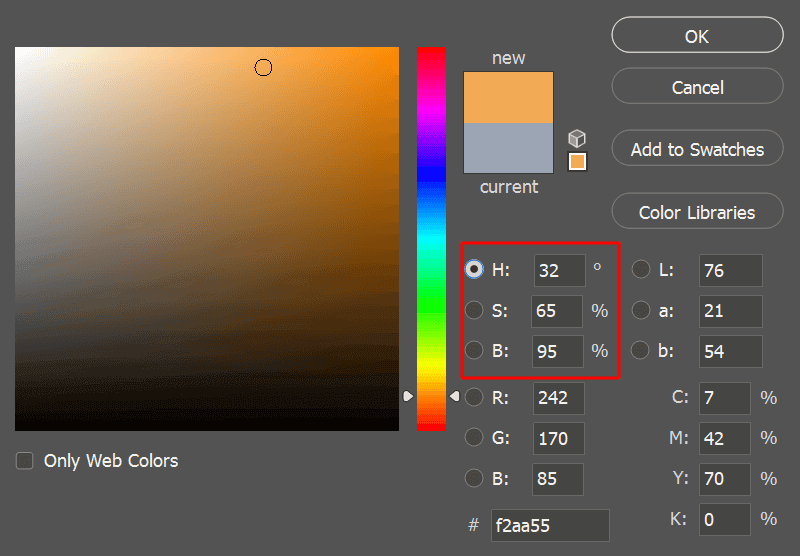
修改混合模式为 multiply: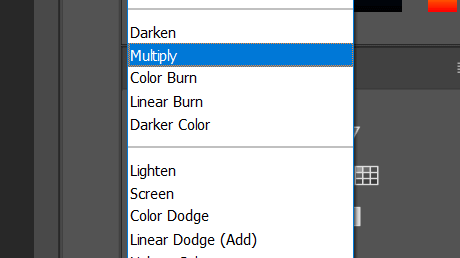
ctrl I 转换蒙版: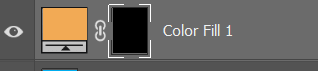
将皮肤部分涂抹出来,修改不透明度: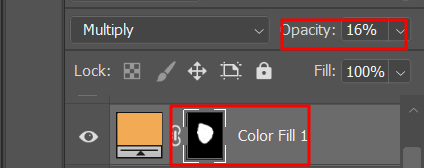
修改 style 调整高光部分: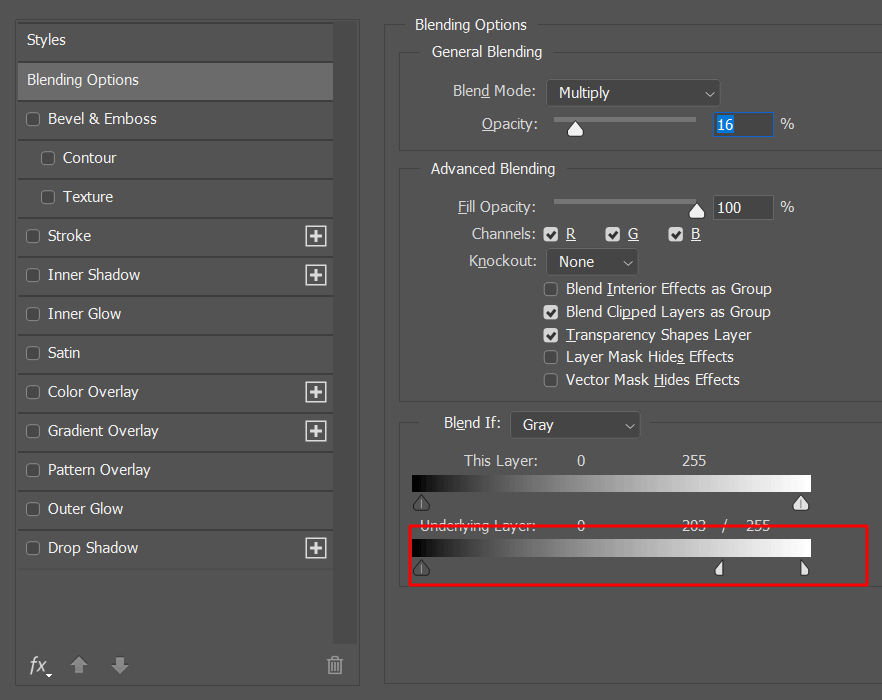

亮度修复
新建一个纯色图层: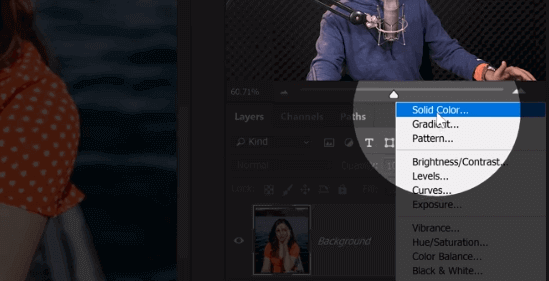
选择一个灰度颜色: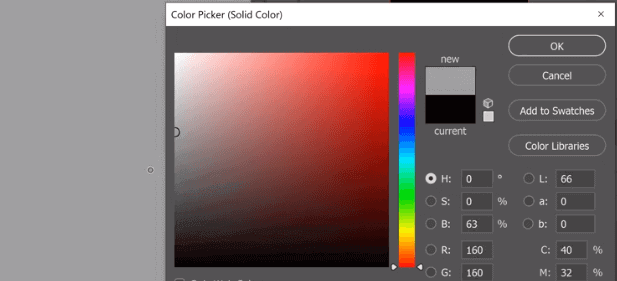
设置混合模式为 color: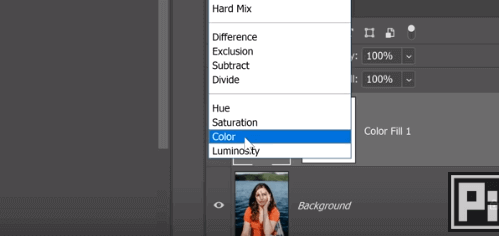
新建曲线,增加明暗对比: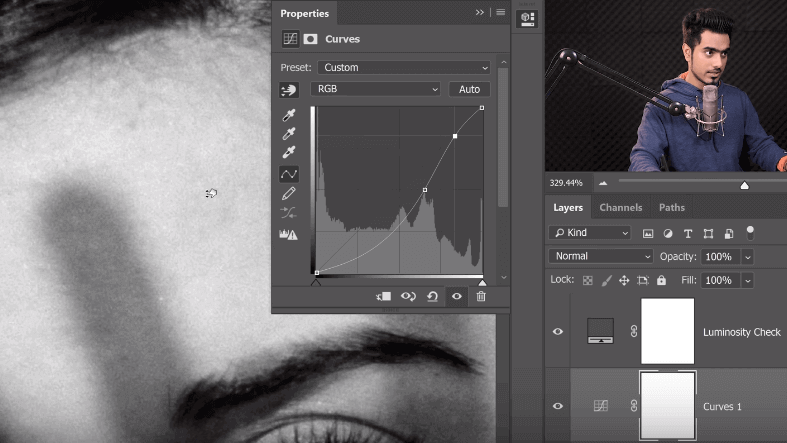
新建曲线,提高亮度使阴影部分变亮,ctrl I 转换蒙版为黑色: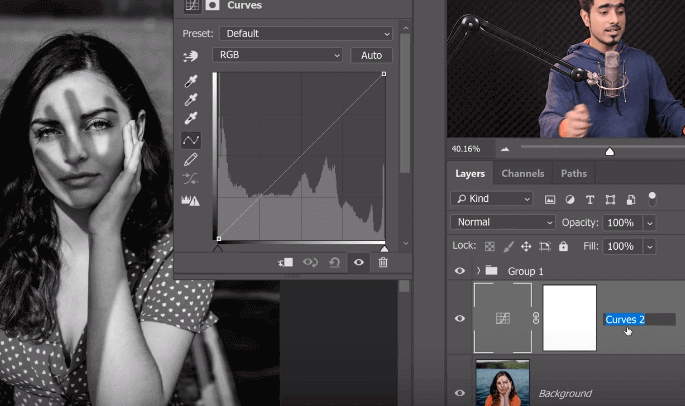
选择一个较软的笔刷,仔细将阴影部分涂抹,笔刷流量要小: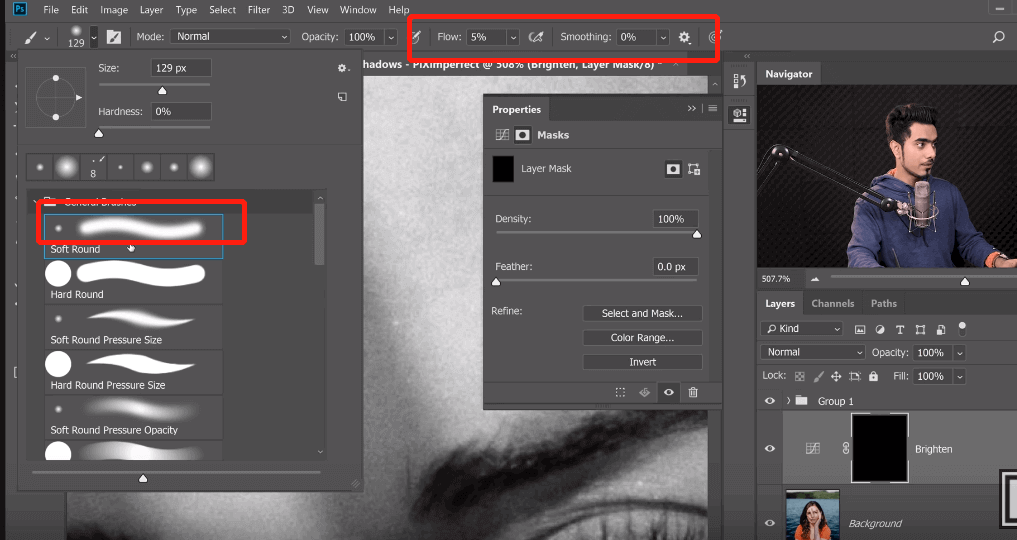
新建曲线图层,开始处理较大面积阴影部分: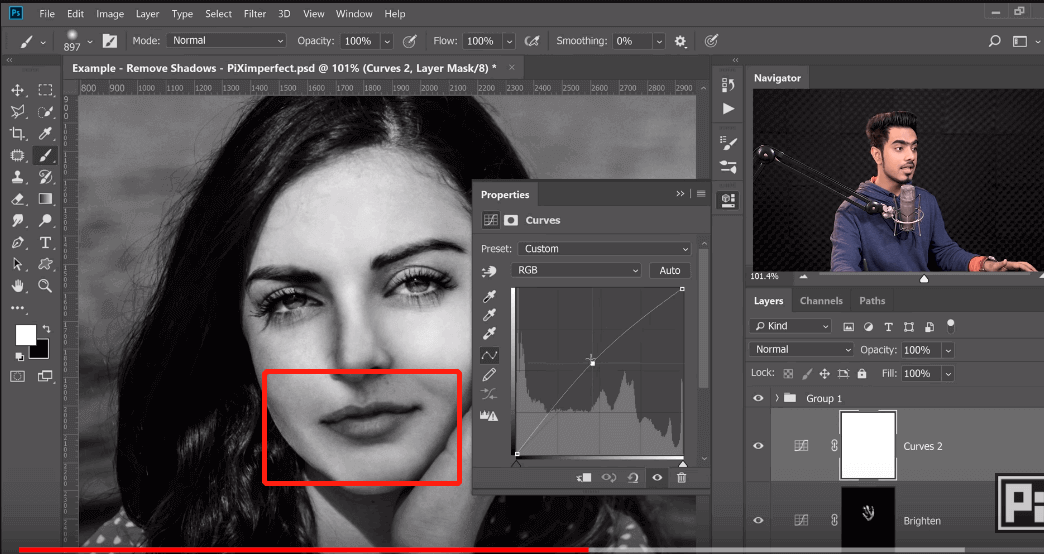
调整 style,将高光部分拉向左拉,以只影响阴影部分,完成后使用蒙版使影响范围进一步缩小到阴影地方: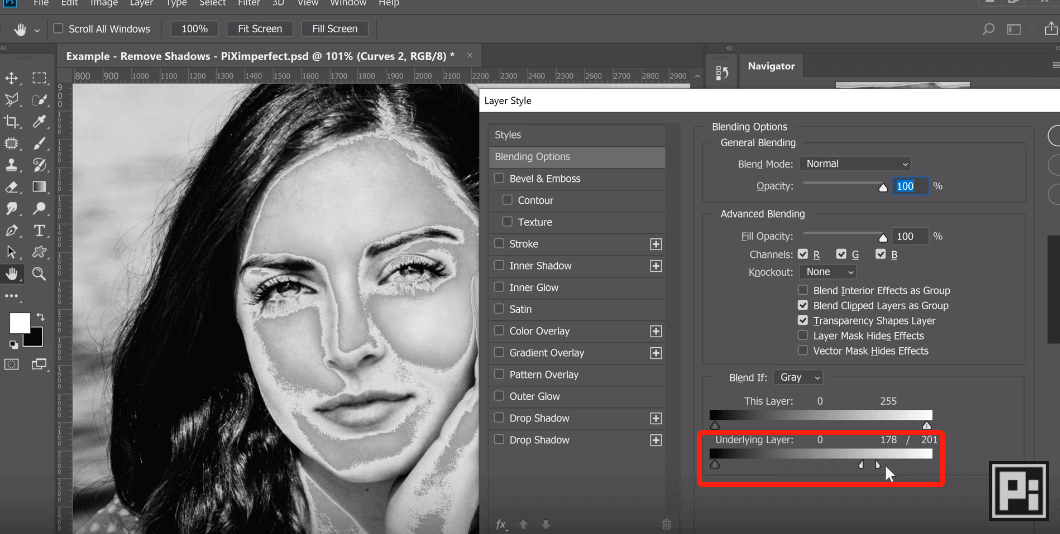
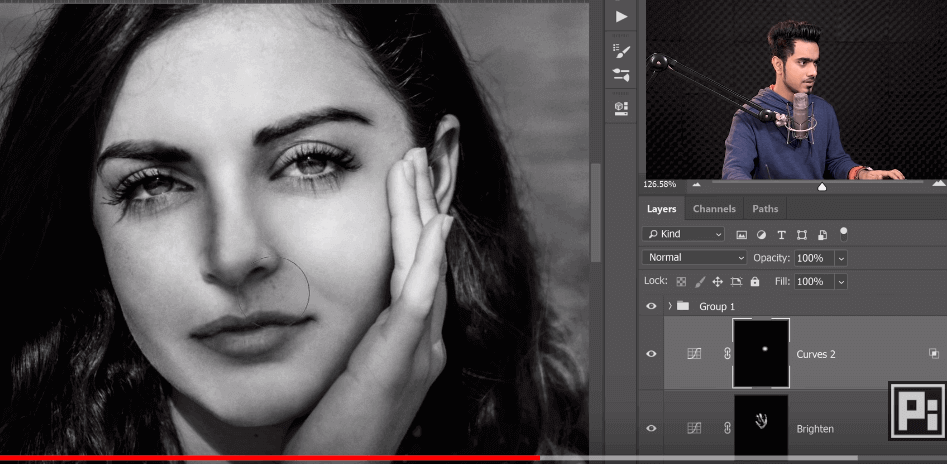
颜色处理
隐藏上面的颜色图层,开始修复失真及饱和过度的颜色部分。
新建图层,混合模式设置为 color: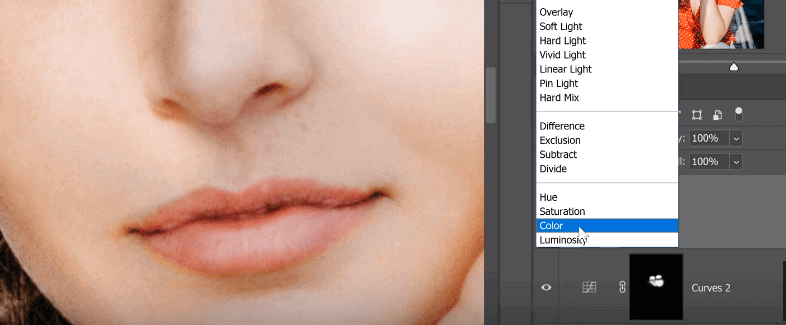
选色工具 I 选区附近的颜色,注意 sample 选择 current and below,size 选择 5 * 5: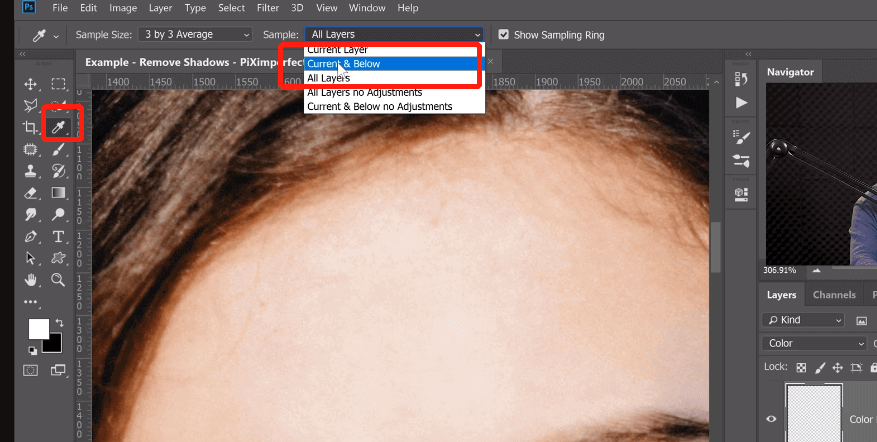
画笔工具 B 开始涂抹,流量 40% 左右,注意每个不同地方都需要先拾取颜色在画笔涂抹: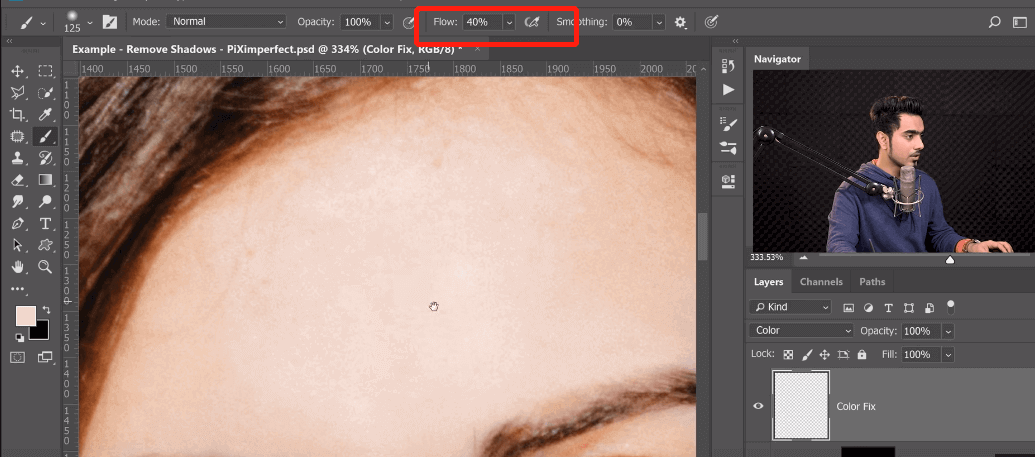
以上步骤都需要仔细耐心涂抹: