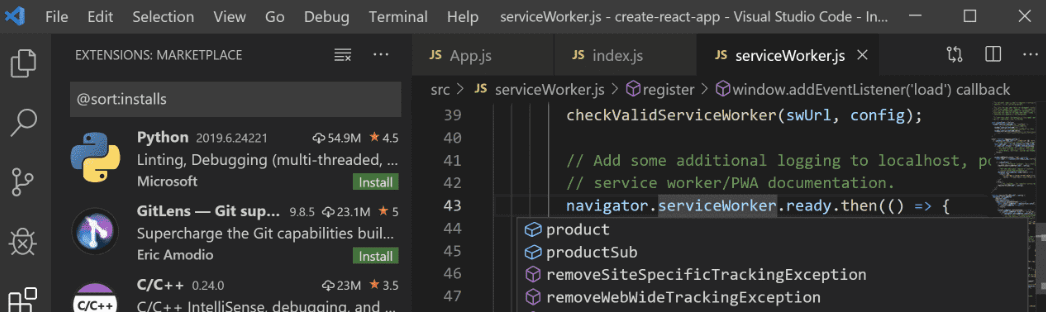
Windows Subsystem for Linux (WSL) 就是 Windows 10 下安装的 Linux 子系统,有了它可以很方便的使用 Linux,WSL 也可以很方便的访问本地磁盘文件。
vs code 已经成为目前个平台最流行的代码编辑平台,也是我最常用的编辑器,通过插件设置,可以在 WSL 环境下使用 vs code,这对于环境开发和编辑工作有极大的帮助,下面介绍设置方法。
相关链接:
- Windows 10 上使安装 WSL:https://niekun.net/index.php/archives/1148.html
- 在 Windows 和 WSL 中共享 Git 证书:https://niekun.net/index.php/archives/1159.html
- 在 Git 中缓存 GitHub 密码信息:https://niekun.net/index.php/archives/444.html
安装 remote-WSL 插件
在 vs code 插件管理搜索并安装 remote-WSL,安装后可能需要重新打开 vs code: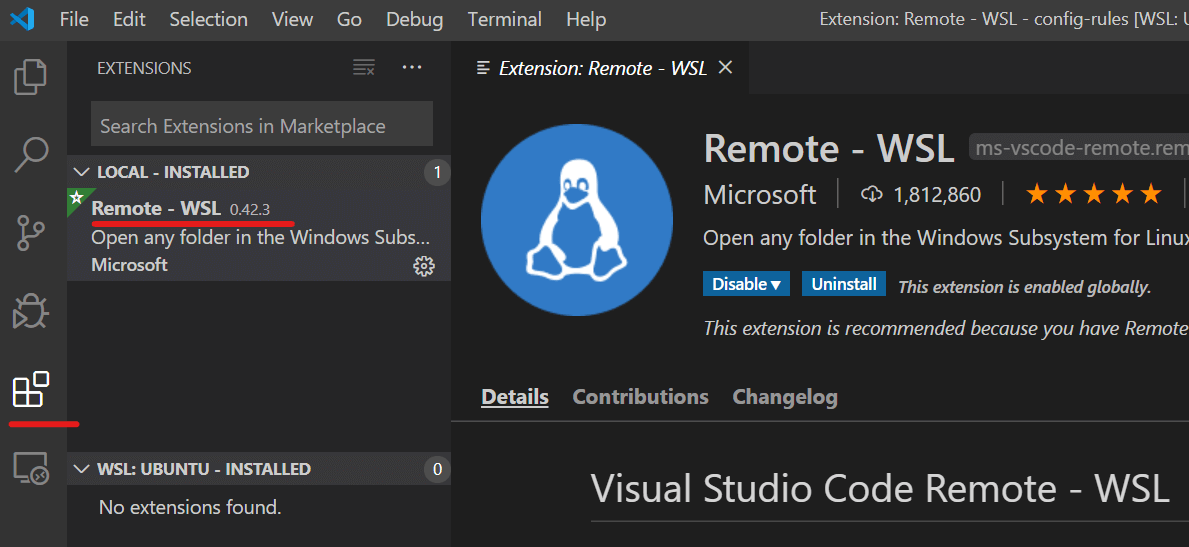
以 WSL 打开新窗口
在 vs code 中按 F1 打开命令控制器,输入 remote-WSL:new window: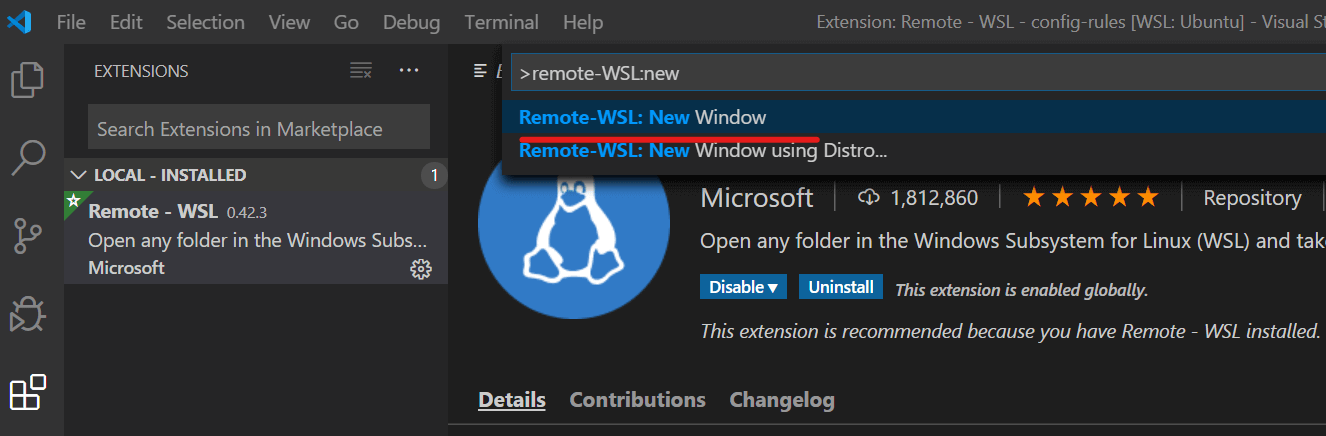
也可以点击左下角绿色图标,也会弹出相关的命令: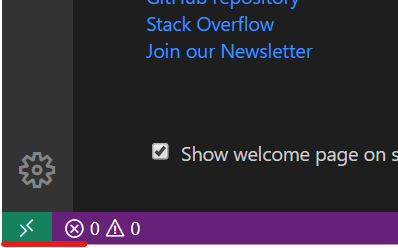
点击 remote-WSL:new window 后会打开新窗口,左下角图标就会显示当前是在 WSL 系统下: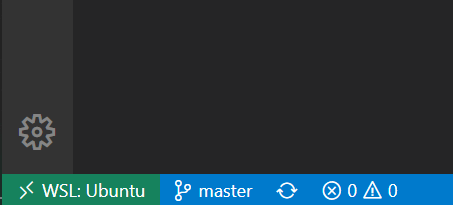
现在就可以进行下面的开发工作了,可以新建一个终端:
可以看到已经在 Linux 环境下了。
想要打开文件或文件夹,直接从菜单中选择 file - open folder/file,首次会显示 WSL 用户根目录,根据导航选择到需要的文件/文件夹: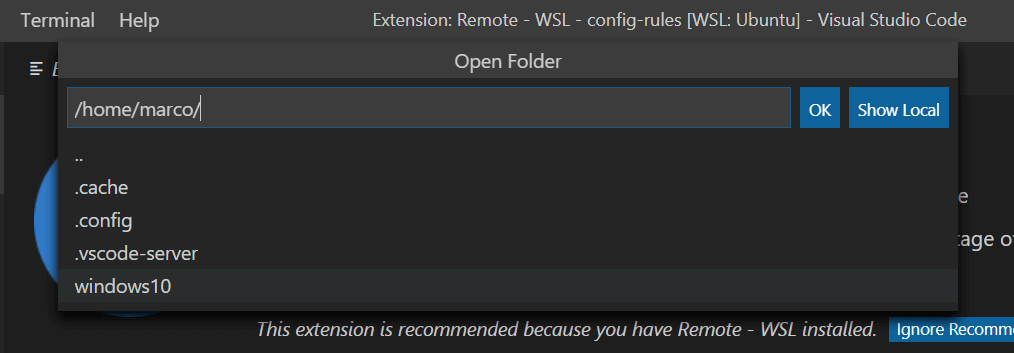
我为了方便操作磁盘文件,将 Windows 用户目录 link 到了 WSL 用户目录:
ln -s /mnt/c/users/YOURNAME ~/windows10
其它
对于 WSL 下使用 git 共享 Windows 证书,从而不用输入账户密码,可以参考我的文章:https://niekun.net/index.php/archives/1159.html
首次使用 git 可能会提示要定义 user.name 等信息,设置命令如下;
git config --global user.email "you@example.com"
git config --global user.name "Your Name"
git config --global push.default simple