旅行照片的归类整理 in lightroom

一次旅行中,我们可能拍摄了大量的照片,有不同的地方,不同的情境,也有拍摄的佳片或废片,这些照片导入 lightroom 后需要继续归类整理,才能让我们更好的进行后期修图以及展示。
将一次记录的照片导入 lightroom 中后,首先要做的是照片的初步删选,好的照片进行标记,差的照片进行删除,在 library tab 中,按快捷键 shift tab 进入照片查看模式,隐藏周围调整窗口: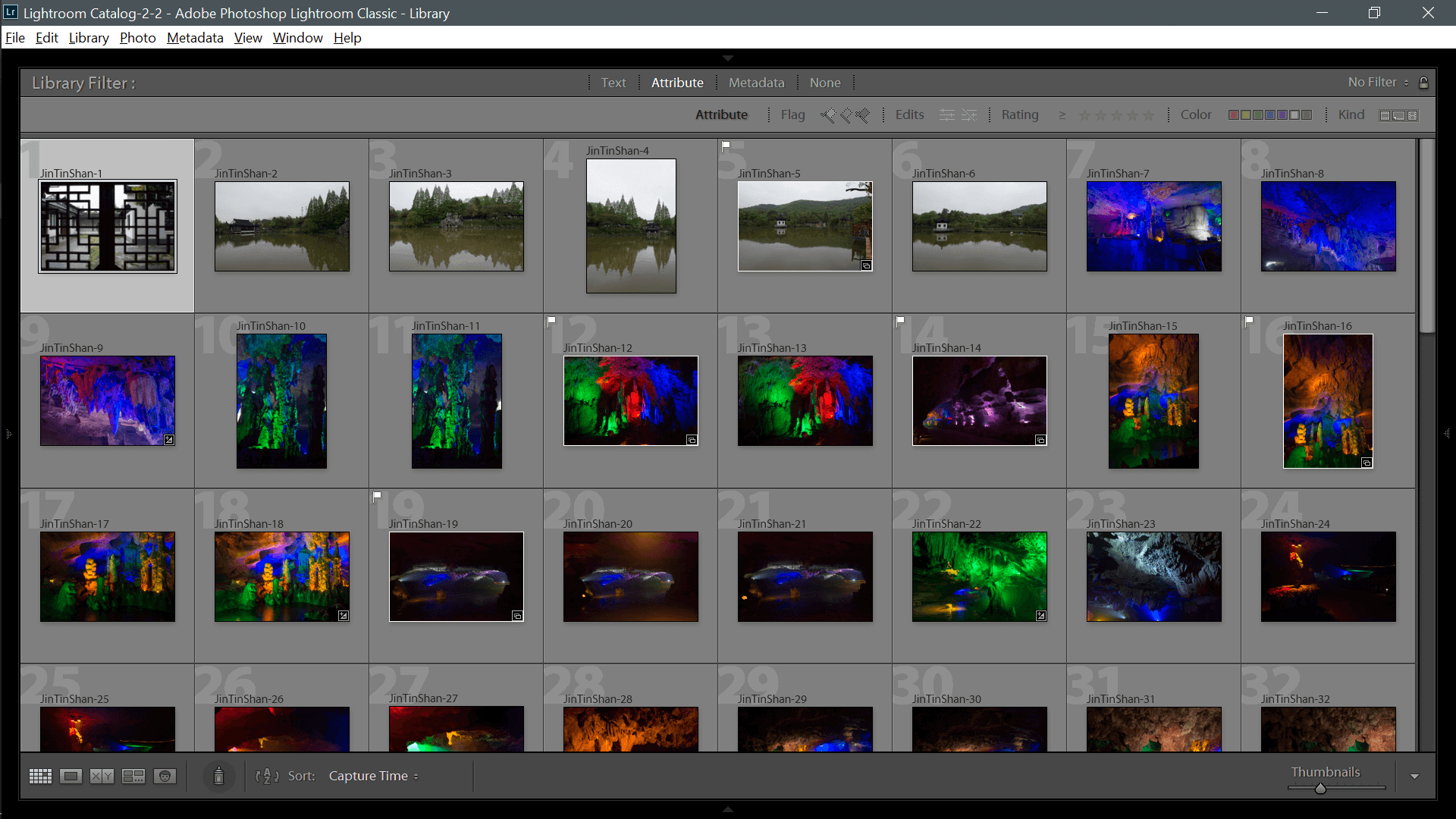
双击第一张照片,使用快捷键 P 标记出众的照片,快捷键 X 标记废片,快捷键 U 取消误操作的标记,完成后方向键跳转到下一张照片,将 library 的所有照片进行分类标记,完成后再次按快捷键 shift tab 返回窗口: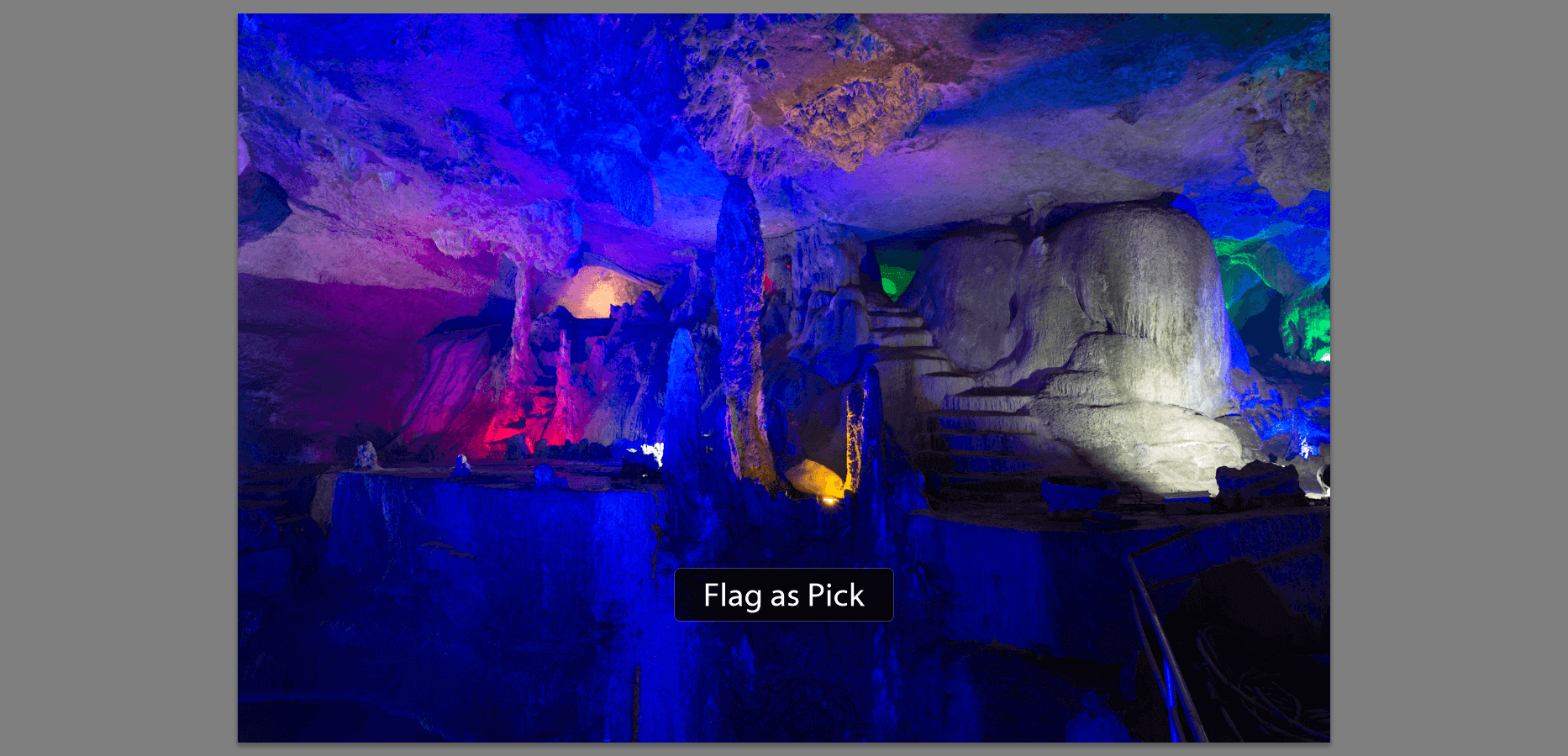
照片标记完成后,首先将标记为 rejected 的照片删除,因为这些照片已经没用了,选择 photo - delete rejected photos: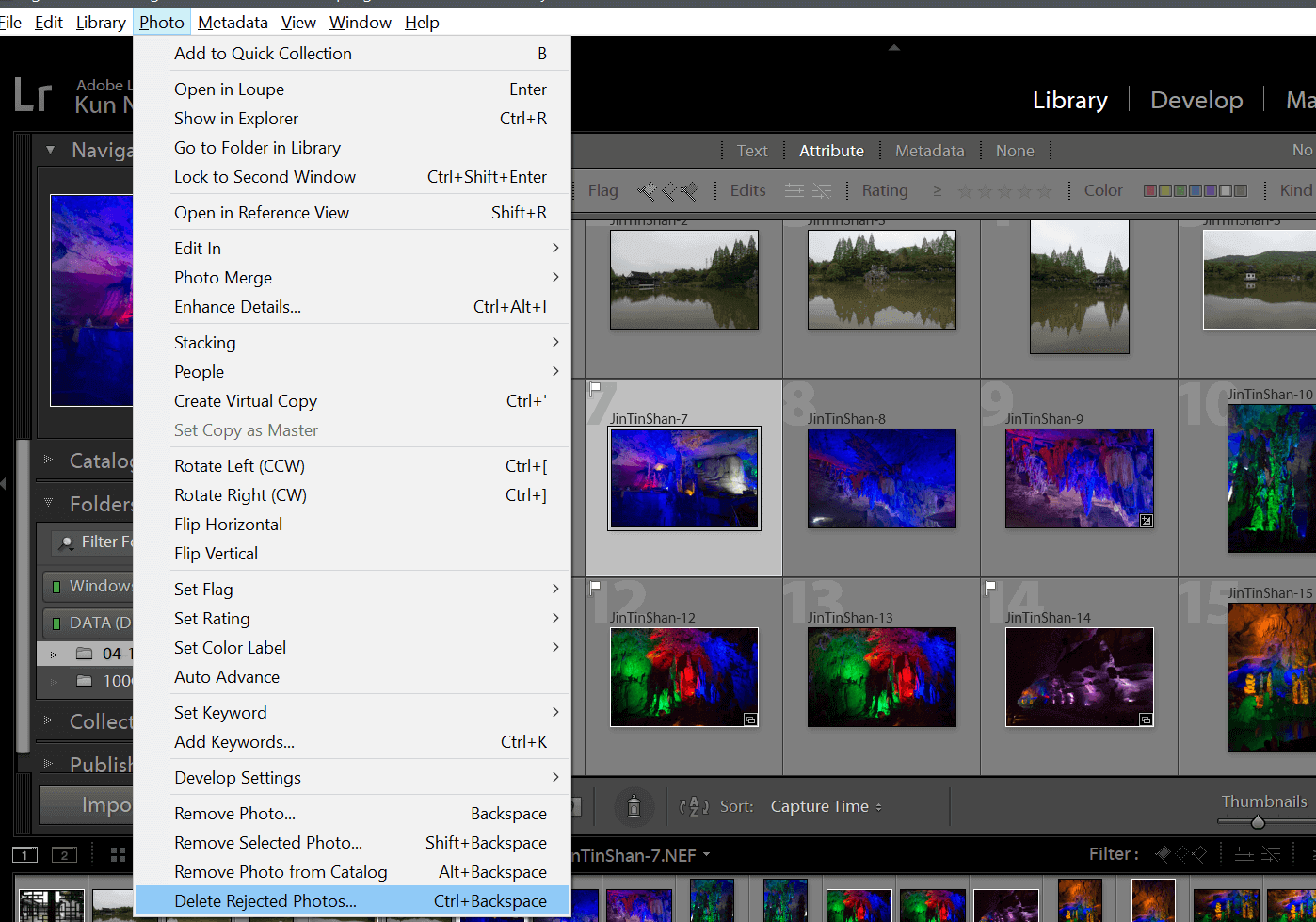
delete from disk 就是彻底从硬盘上删除 ,delete 表示只是在 lightroom 里删除,源文件还在,推荐直接从硬盘删除: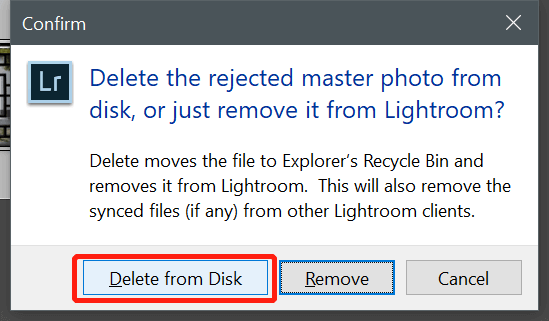
快捷键 G 返回 grid 网格模式查看图片,点击下方 filter 按键,弹出选项卡: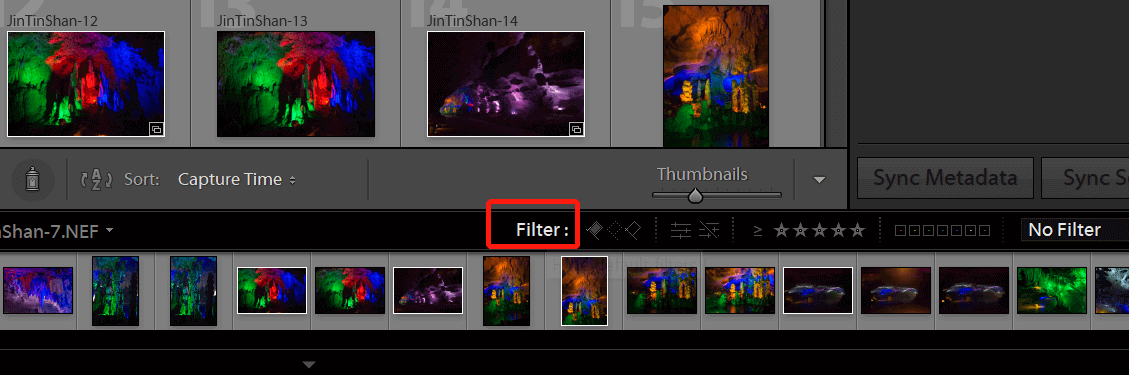
里面有三个标签分别代表 picked unmarked rejected,点击第一个 flag 就会只显示 picked 的照片了: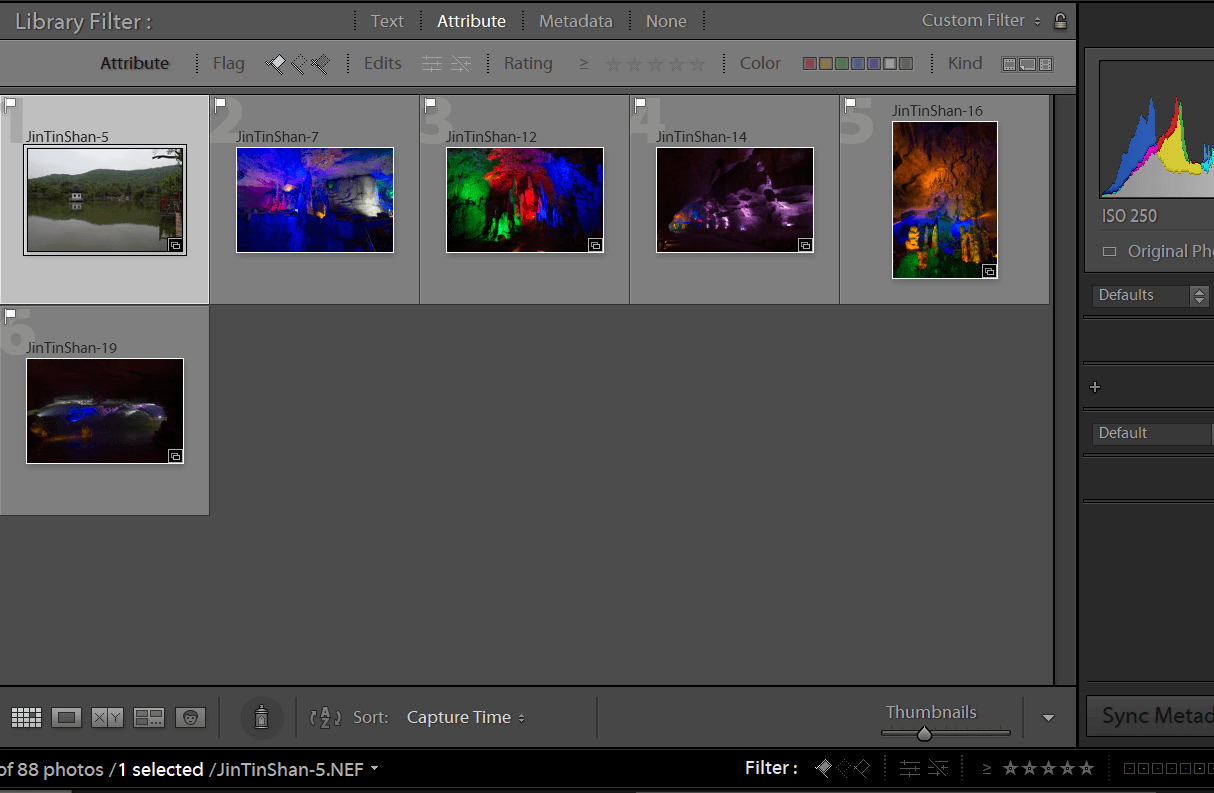
下面我们开始将选择了的照片加入 collection 中,CTRL A 全选照片,点击左侧 collection 选项卡 右侧的加号,选择 create collection: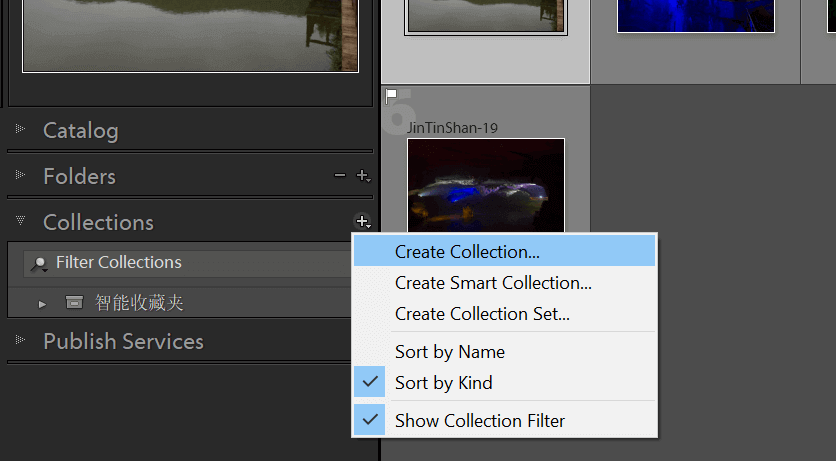
给 collection 取一个名字,点击 create: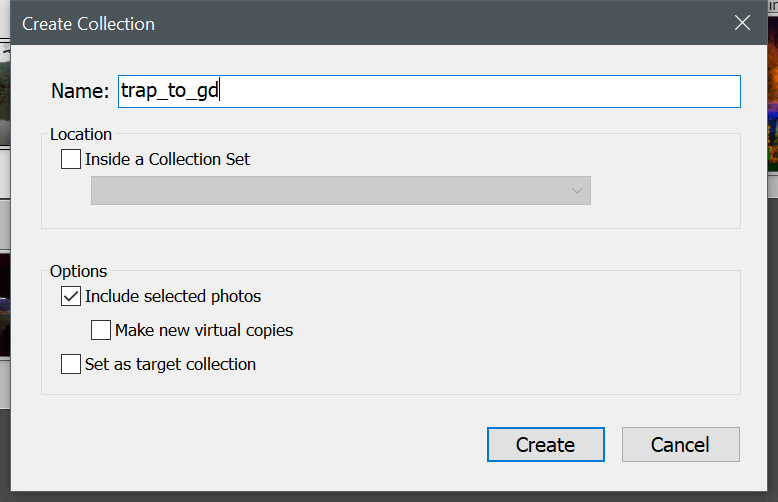
左侧就会有了新的 collection,一次旅行可能会有多个地方的场景,我们可以根据不同场景,将上面选出的精华图片再次进行分类,或者是再次将最好的几张照片归类出来,全选上面 collection 的图片,点击 U 取消 mark,可能会发现图片没有了,是因为下方的 filter 选中了 picked flag,取消 flag 后图片就出现了,将想要进行分类的照片按住 ctrl 点击选择出来,使用上方的方法再次建立新的 collection: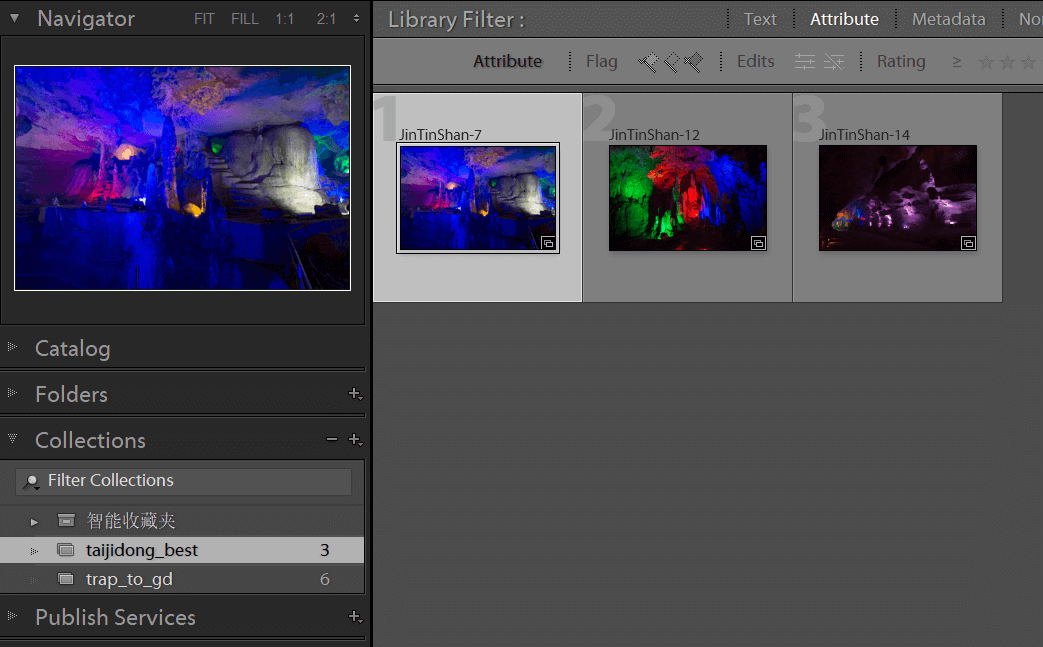
一次照片集可能会建立多个 collection 需要将他们放在一个目录下进行管理,点击 collection 选项右边的加号,选择 collection set,进行命名: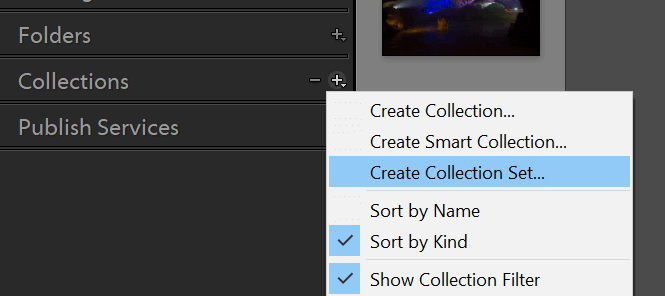
将刚才建立的多个 collection 拖动到这个 set 内: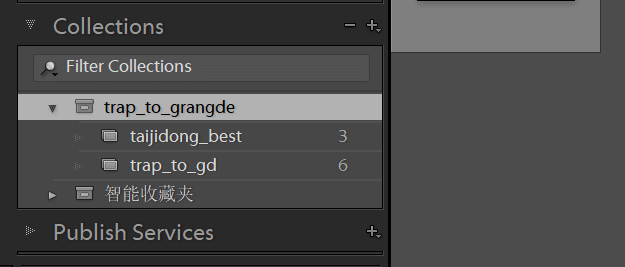
这样就完成了照片的筛选和归类,下面就可以进行处理了。
推荐先将所有照片进行重命名,参考:https://niekun.net/index.php/archives/992.html
标签:无