Windows 10 上安装 Windows Subsystem for Linux (WSL)

Windows 10 上自带了完整的 Linux 子系统,对于 Windows 用户调试 Linux 有很大帮助,不需要安装虚拟机或双系统了。下面就介绍如何启用这一功能。
官方文档:https://docs.microsoft.com/en-us/windows/wsl/about
wsl1 已经升级到了 wsl 2,安装教程:https://blog.niekun.net/archives/1785.html
有两个步骤:
- 激活 Windows Subsystem for Linux 功能
- 选择安装 Linux 分发版
激活 Windows Subsystem for Linux
有两种方法激活,一种是进入系统设置项,一种是命令行。
系统设置项激活:
搜索进入控制面板 control panel: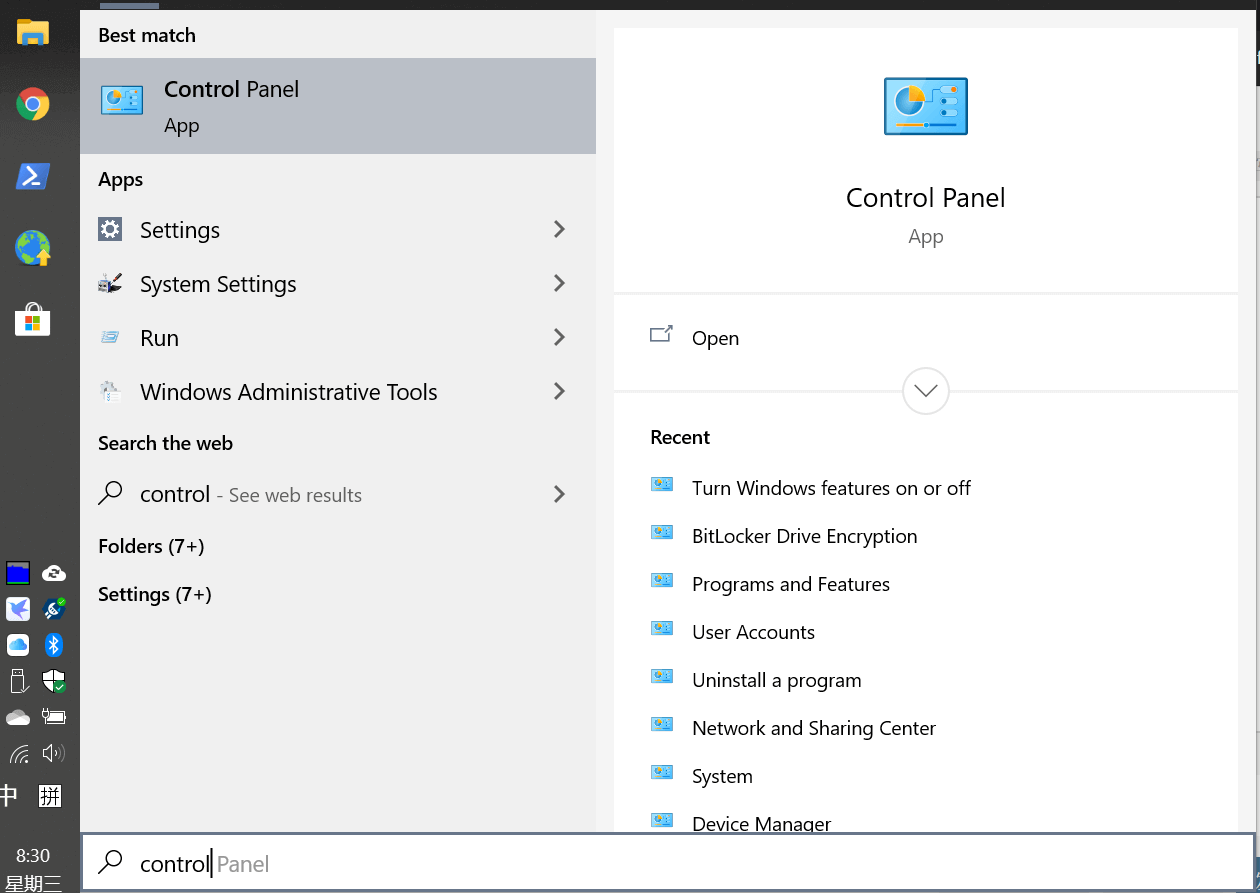
选择 programs: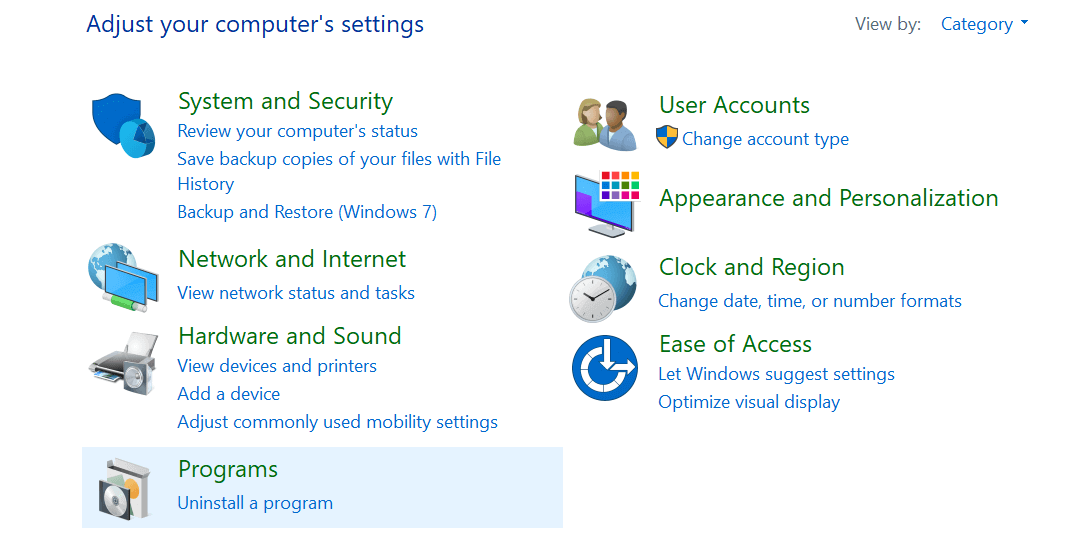
选择 turn Windows features on or off: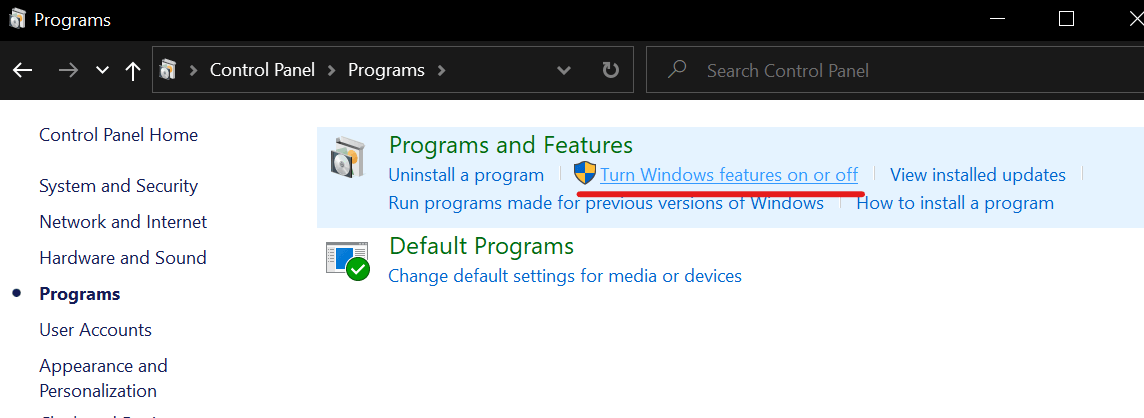
找到 Windows Subsystem for Linux 打勾: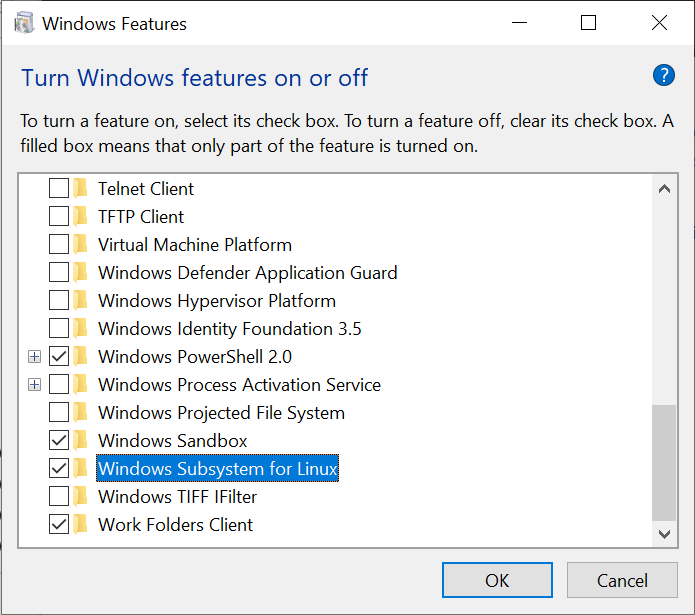
根据提示重启系统。
命令行激活:
以管理员权限打开 power shell 执行以下命令:
Enable-WindowsOptionalFeature -Online -FeatureName Microsoft-Windows-Subsystem-Linux
根据提示重启系统。
安装 Linux 分发版
激活 WSL 后,就要安装需要的 Linux 版本了,需要在 Microsoft store 里安装,访问网址:https://aka.ms/wslstore
目前有以下分发版可供选择: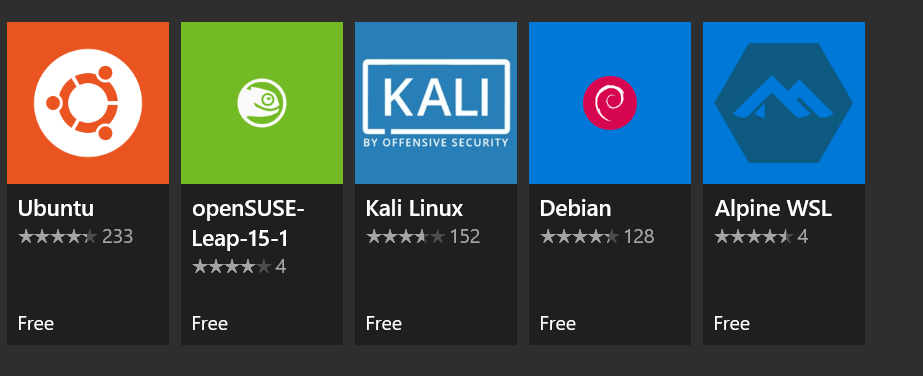
我选择了 Ubuntu,安装完成后启动 Ubuntu,会打开终端进行系统安装,等待安装完成。
系统安装完成后,在终端会提示建立用户账户,输入用户名,我输入 marco: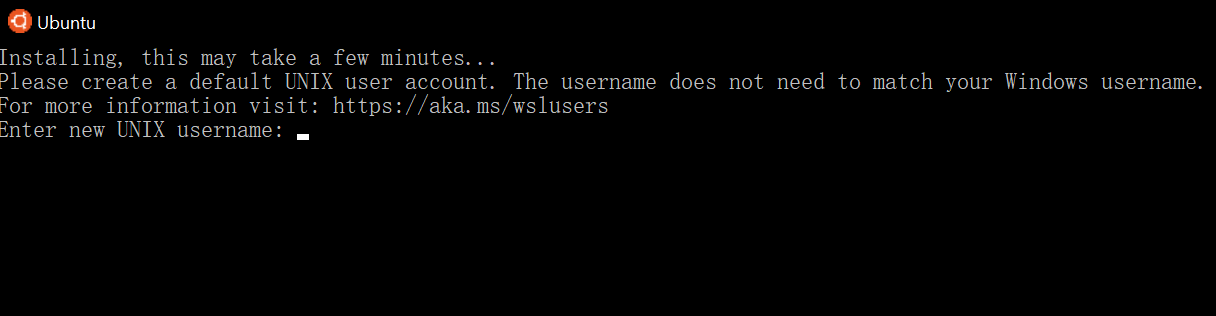
接下来提示输入用户密码,以及密码确认,完成后就可以进入 Linux 系统了: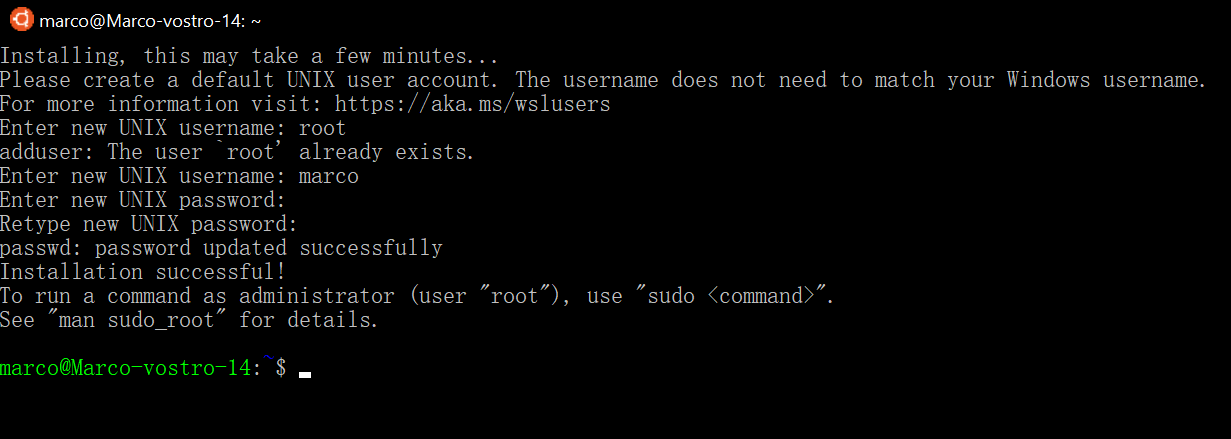
系统管理
想要启动 WSL 可以打开 power shell 然后 输入 ubuntu 或 wsl 回车即可,或者在程序里找到 Ubuntu 点击启动。启动后会默认使用上面建立的用户登录。
想要以 root 用户权限执行命令,需要在命令前 加 sudo。
用户密码修改:
启动 WSL 后输入命令:
passwd
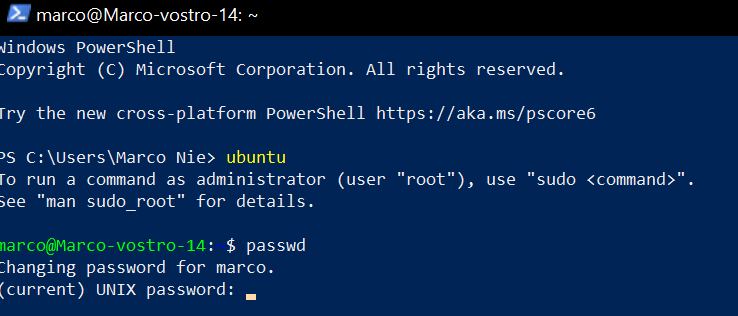
根据提示输入当前密码和新密码即可。
忘记密码重置:
如果忘记了账户密码,可以在 power shell 使用下面命令进入 root 账户:
wsl -u root
进入后,使用 passwd 命令设置新密码: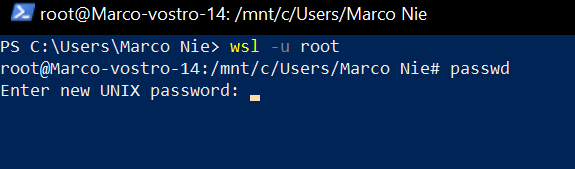
完成后输入命令 exit 退出 wsl 然后重新登录 ubuntu 即可。
访问 Windows 系统文件
Windows 磁盘目录在:/mnt 下,如 C 盘路径: /mnt/c,系统用户目录:/mnt/c/users/YOURNAME
为方便 WSL 下访问 Windows 目录,可以创建软连接来作为快捷方式,如下将 Windows 用户目录链接到 WSL 用户目录:
ln -s /mnt/c/users/YOURNAME ~/windows10
这样想要访问 Windows 用户目录只需要使用链接:~/windows10 即可。
标签:link