提取图像阴影 in Photoshop
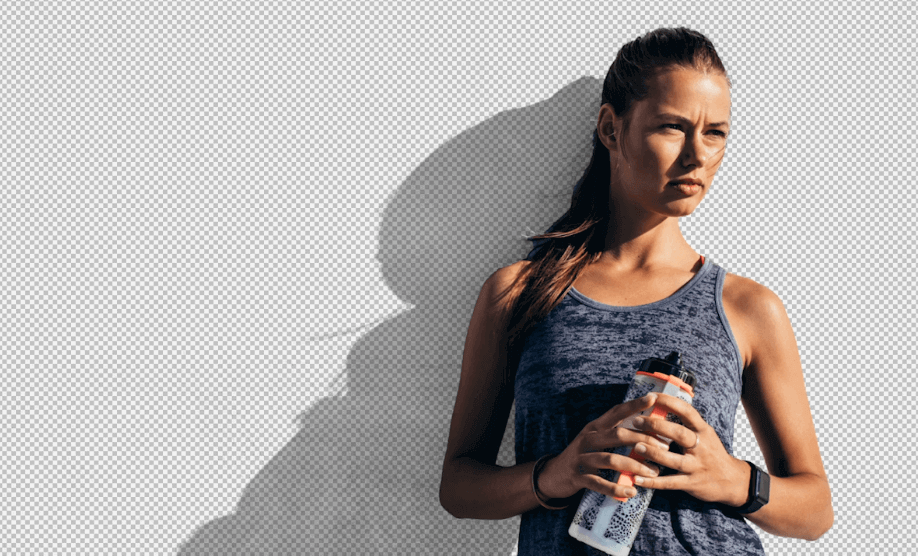
复制图层,使用 Photoshop 2020 中的 object select 工具,选择出人物: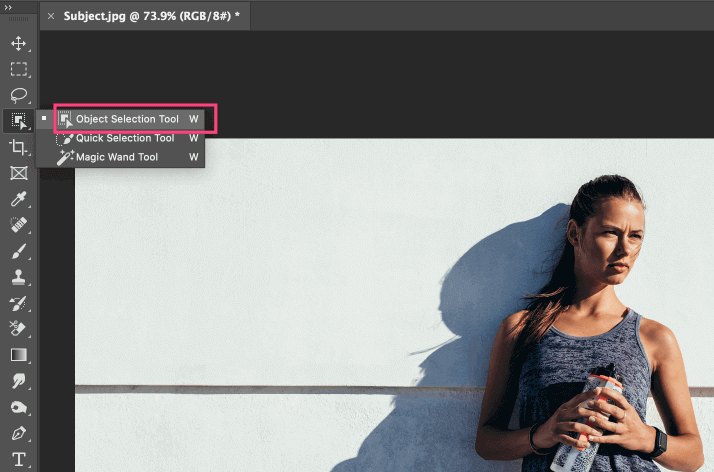

如果人物有部分地方选区不合适,可以手动调整,按住 shift 增加选区,按住 alt 减去选区:
点击图层蒙版,提取成人物主体: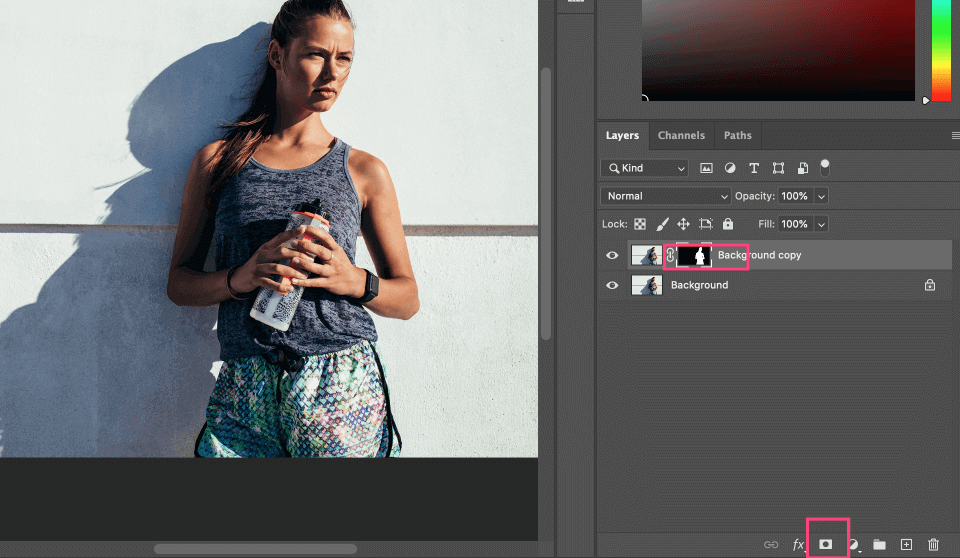
复制背景图层,将中间横杠选出,使用 content aware fill 工具,消除横杠,完成后合并两个图层 ctrl E: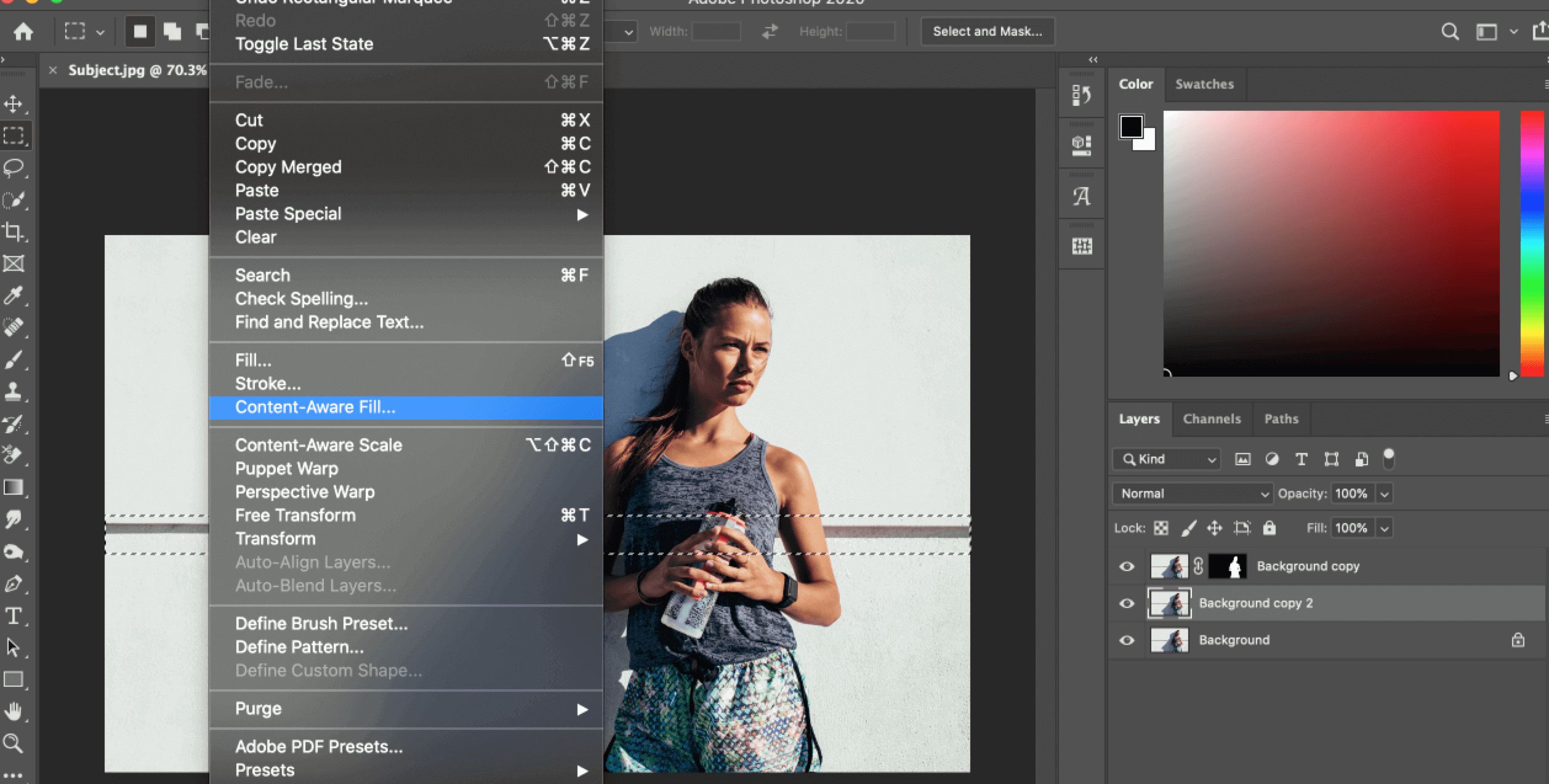
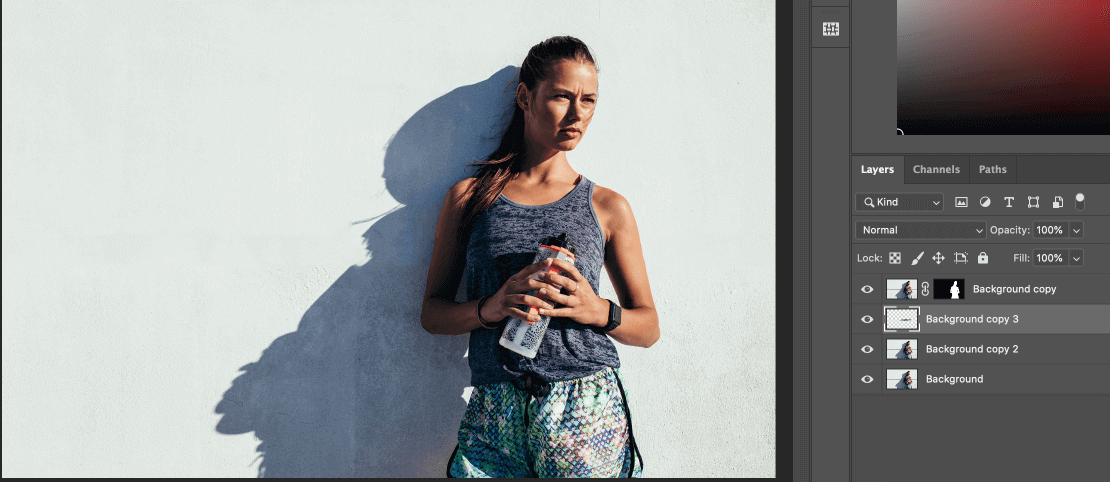
使用通道,观察阴影部分对比最大的通道,按住 ctrl 点击通道,选取区域,按 ctrl shift I 反转选区: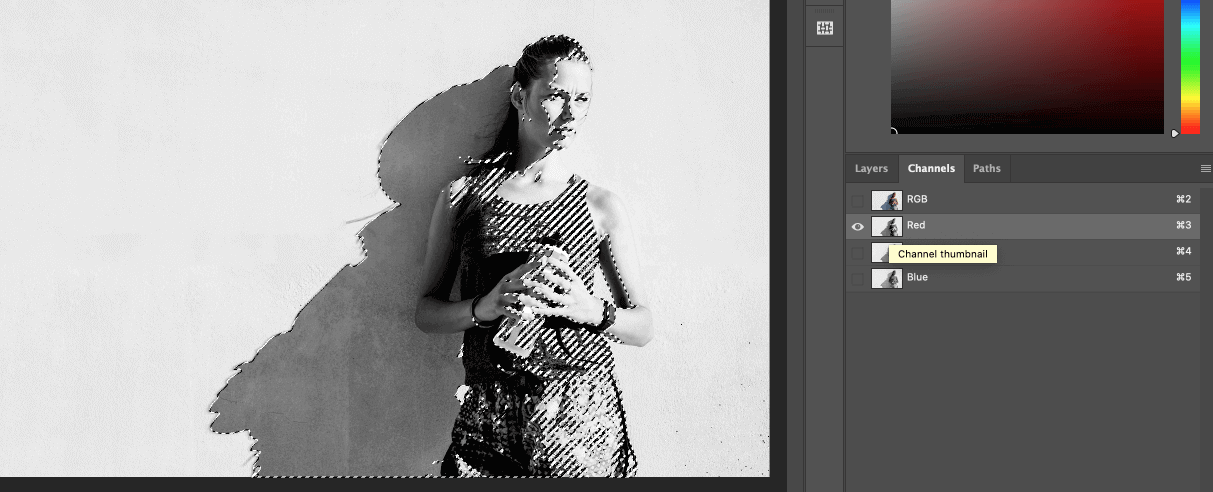
新建 solid color 图层,选择合适的阴影颜色,将选区部分填充: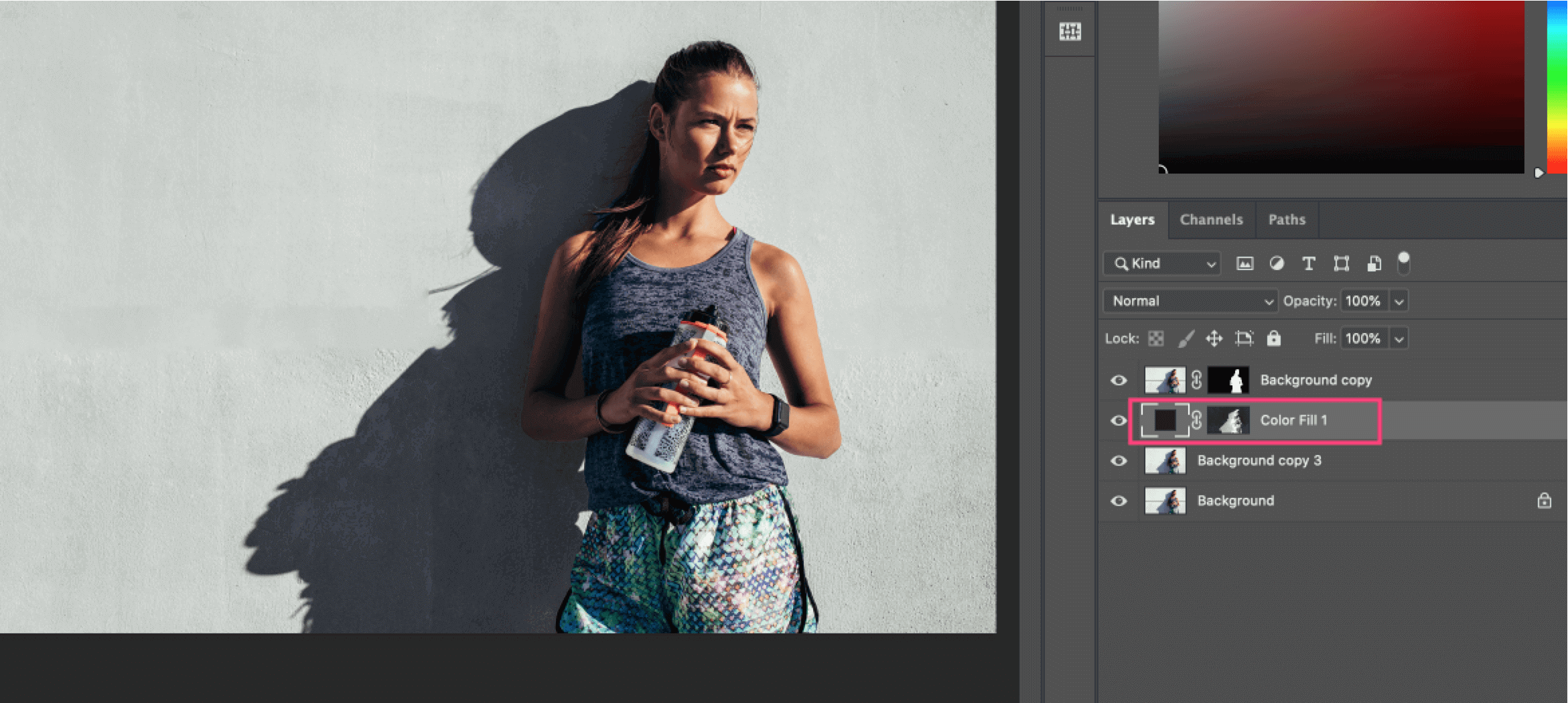
按住 alt 点击 solid color 图层,只显示蒙版,选择 image - adjustment - curve,调整对比,将solid color 阴影外围的灰色部分完全变黑不显示,选区内部提亮: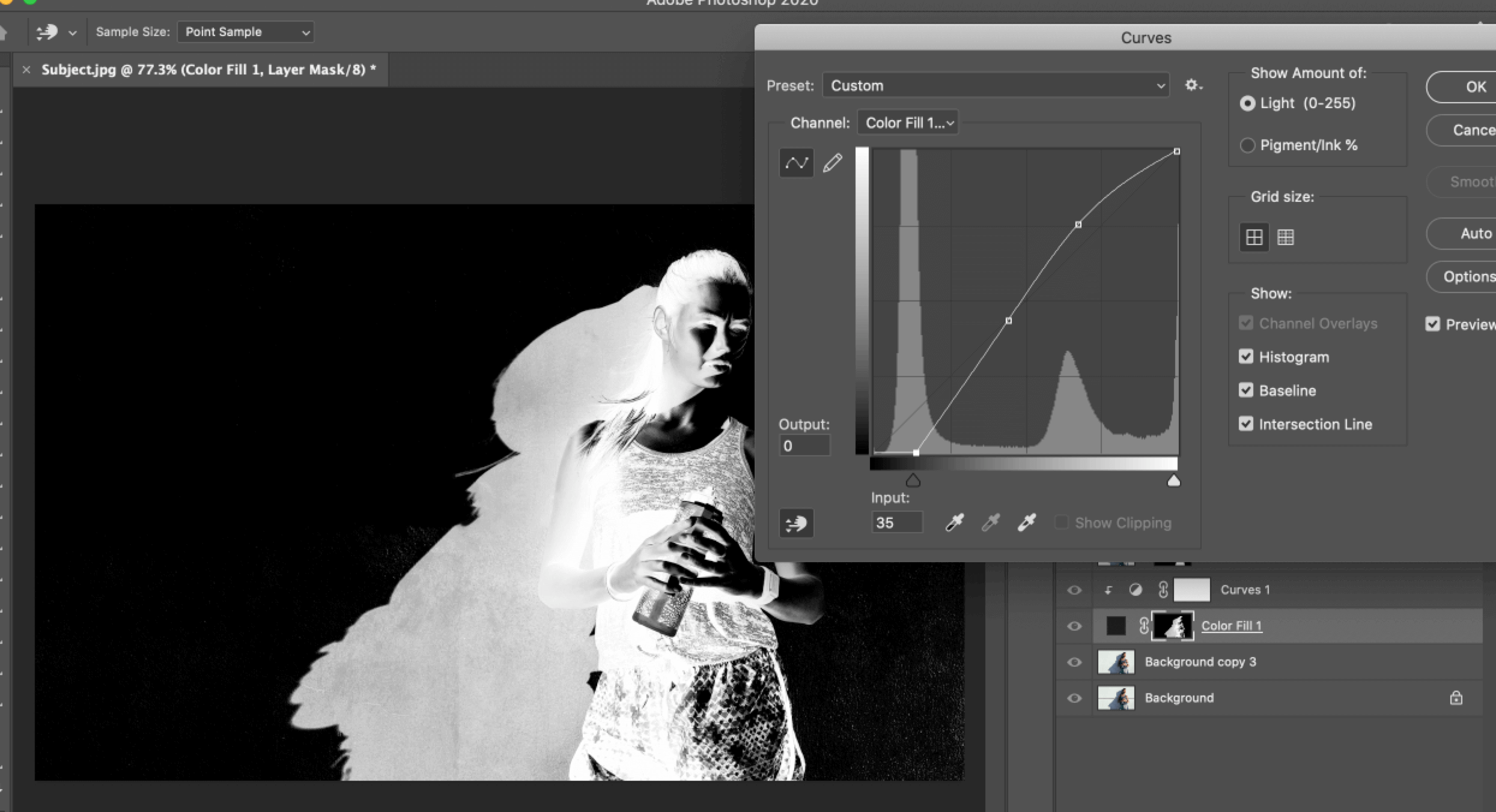
可以使用画笔工具,blend mode 选择 overlay,涂抹图层蒙版区域,黑色画笔涂抹黑色不想显示部分,白色画笔涂抹白色区域,这样可以保护反色区域不被干扰: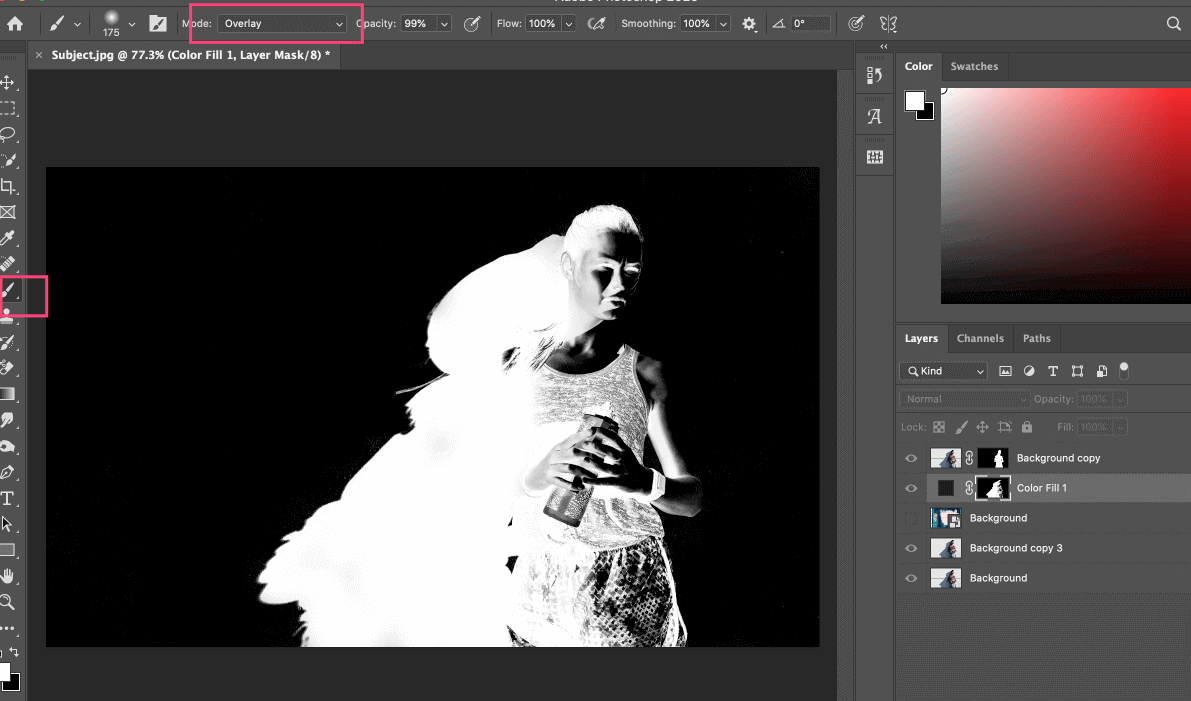
加入新的背景,查看效果: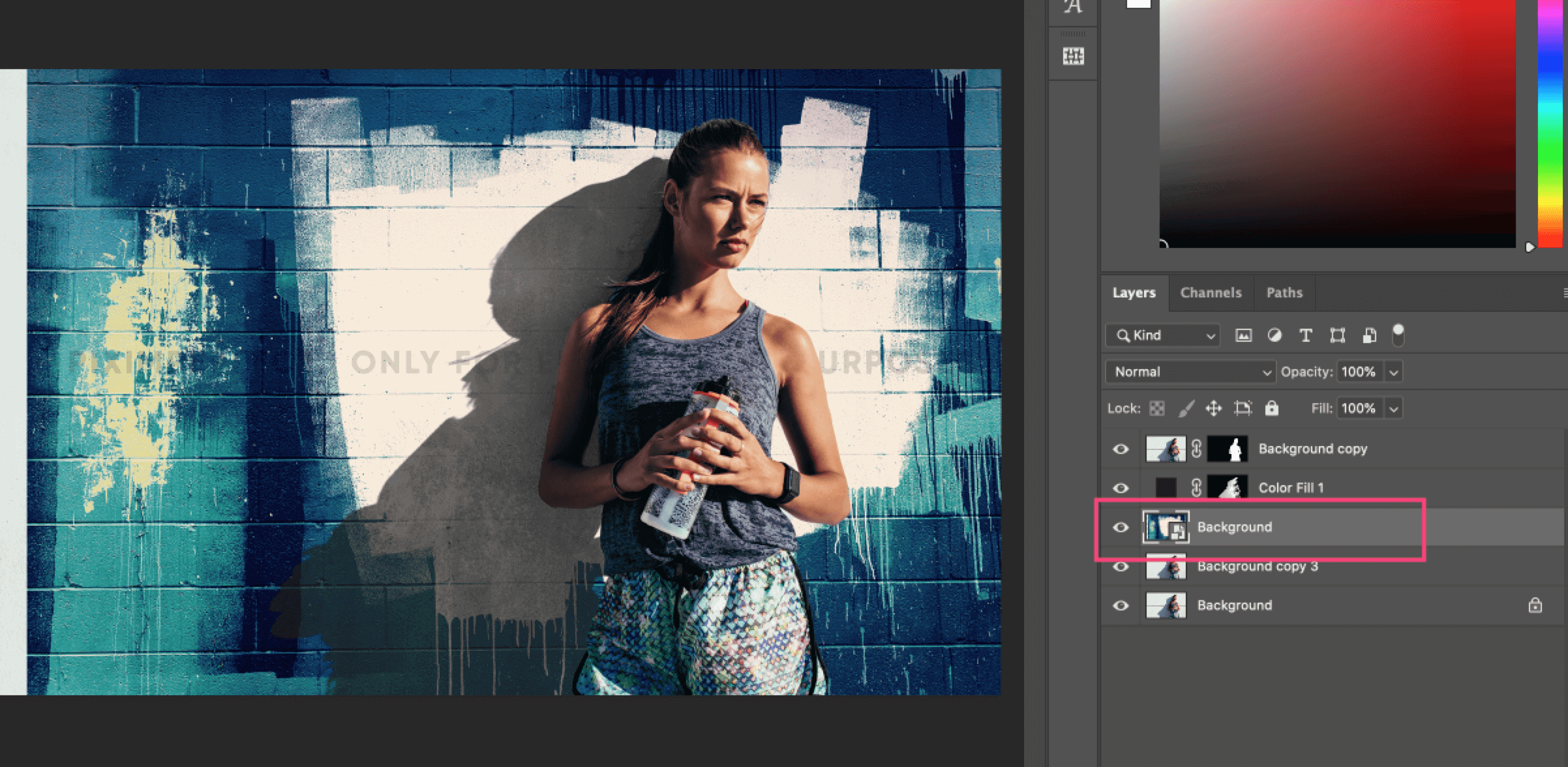
标签:无