精细匹配颜色 in Photoshop

两个图像进行色调匹配,常用于抠图,换背景等场景。
匹配颜色主要需要 3 方面:亮度匹配 色彩匹配 饱和度匹配
相关参考
修改物体透视:https://niekun.net/index.php/archives/615.html
阴影提取:https://niekun.net/index.php/archives/639.html
消除提取出物体的白边 :https://niekun.net/index.php/archives/654.html
亮度匹配:
新建 solid color 观察图层,设置为灰度颜色,将混合模式设置为 color, 使图像只显示亮度信息: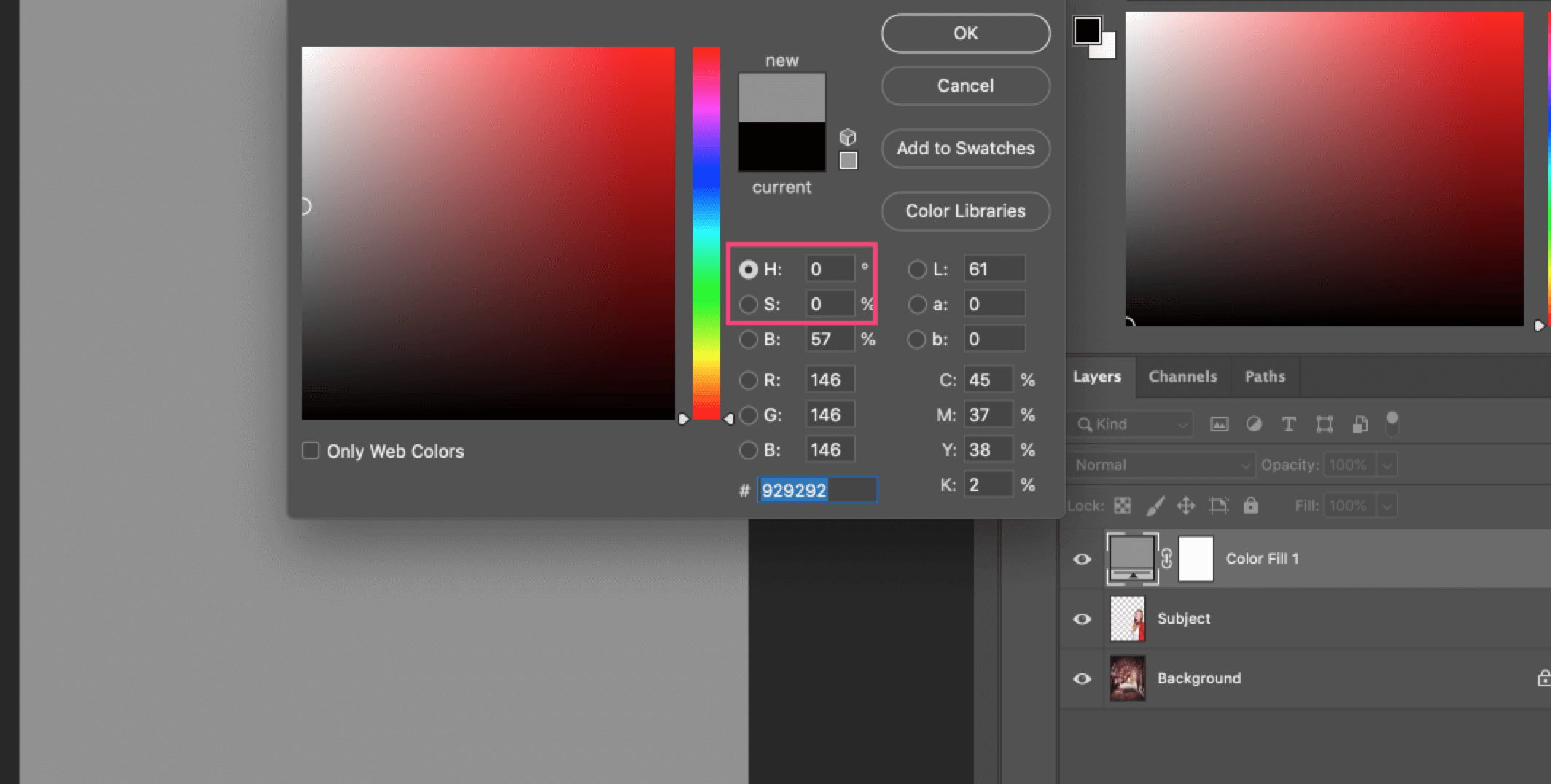
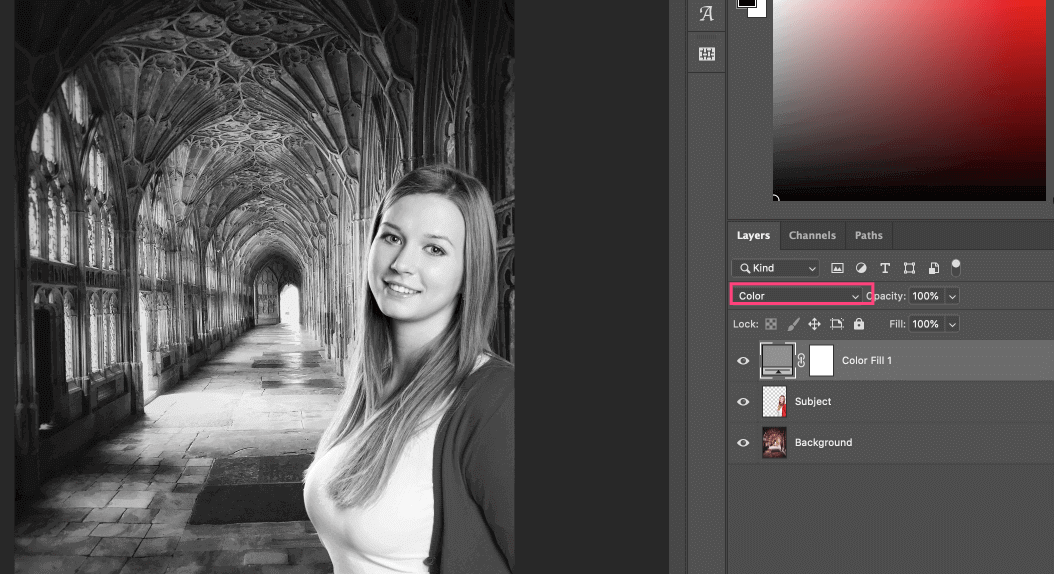
新建曲线图层,设置只影响下一个图层,调节曲线是主体亮度匹配背景亮度,可以配合手形工具精细调节,通过缩小画布可以查看整体情况: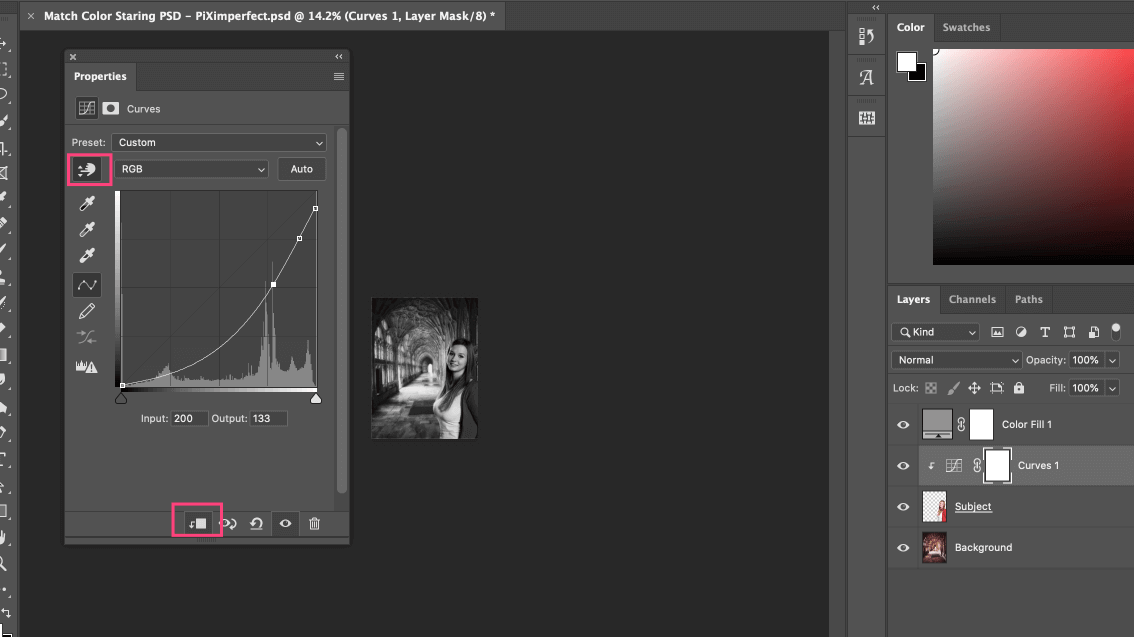
ctrl 0 恢复视图全屏,关闭观察亮度图层,查看效果: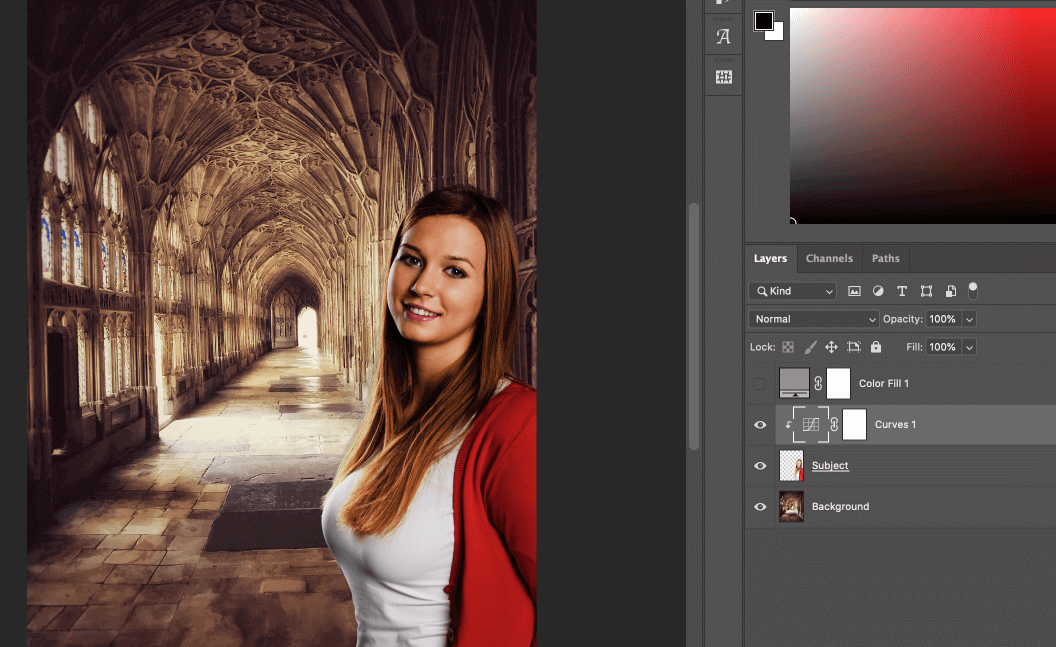
色彩匹配:
新建 solid color 观察图层,设置为 50% 灰,混合模式设置为 luminosity,使只显示色彩信息: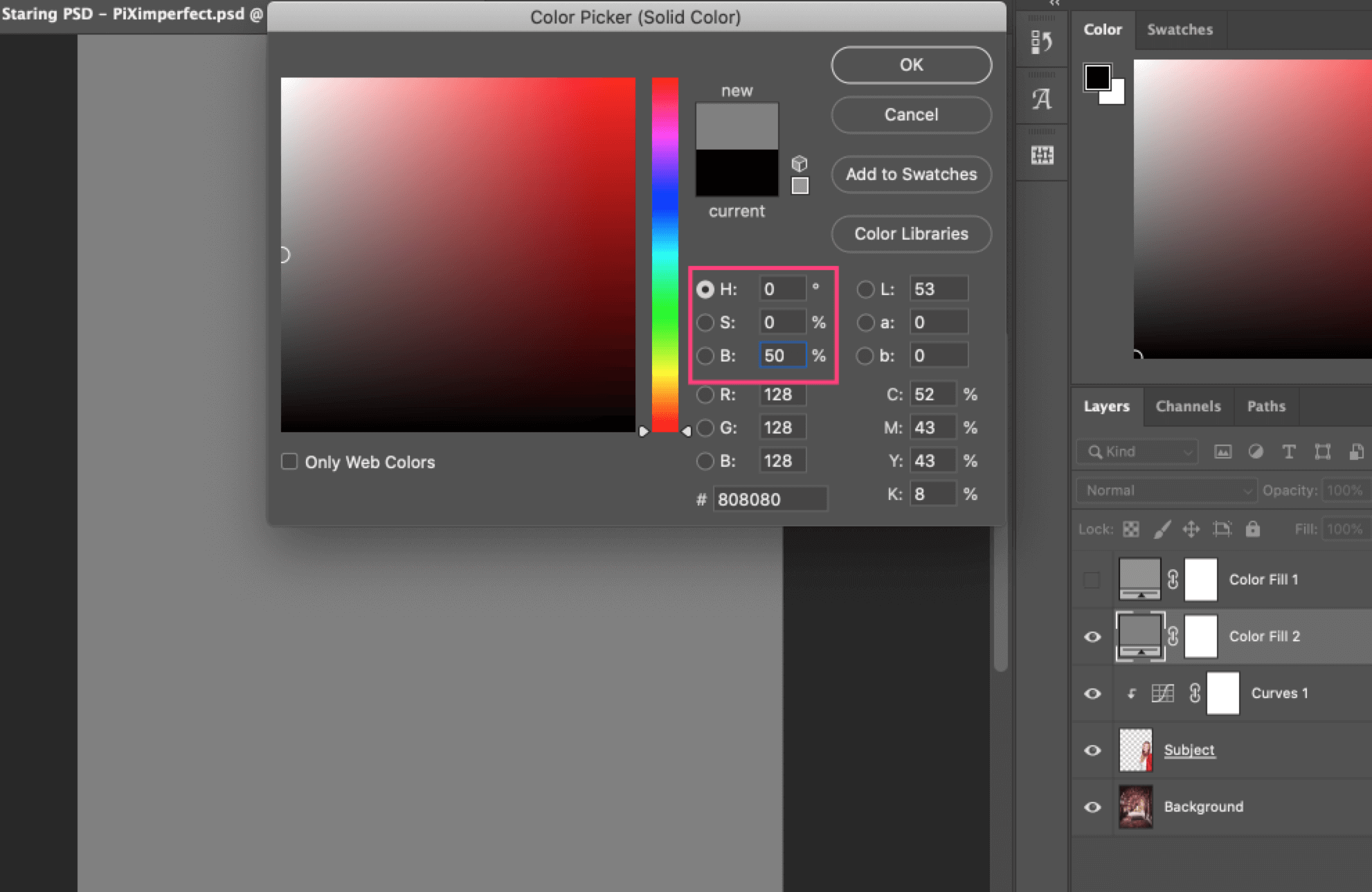
为了观察更加方便,新建曲线图层,增加对比: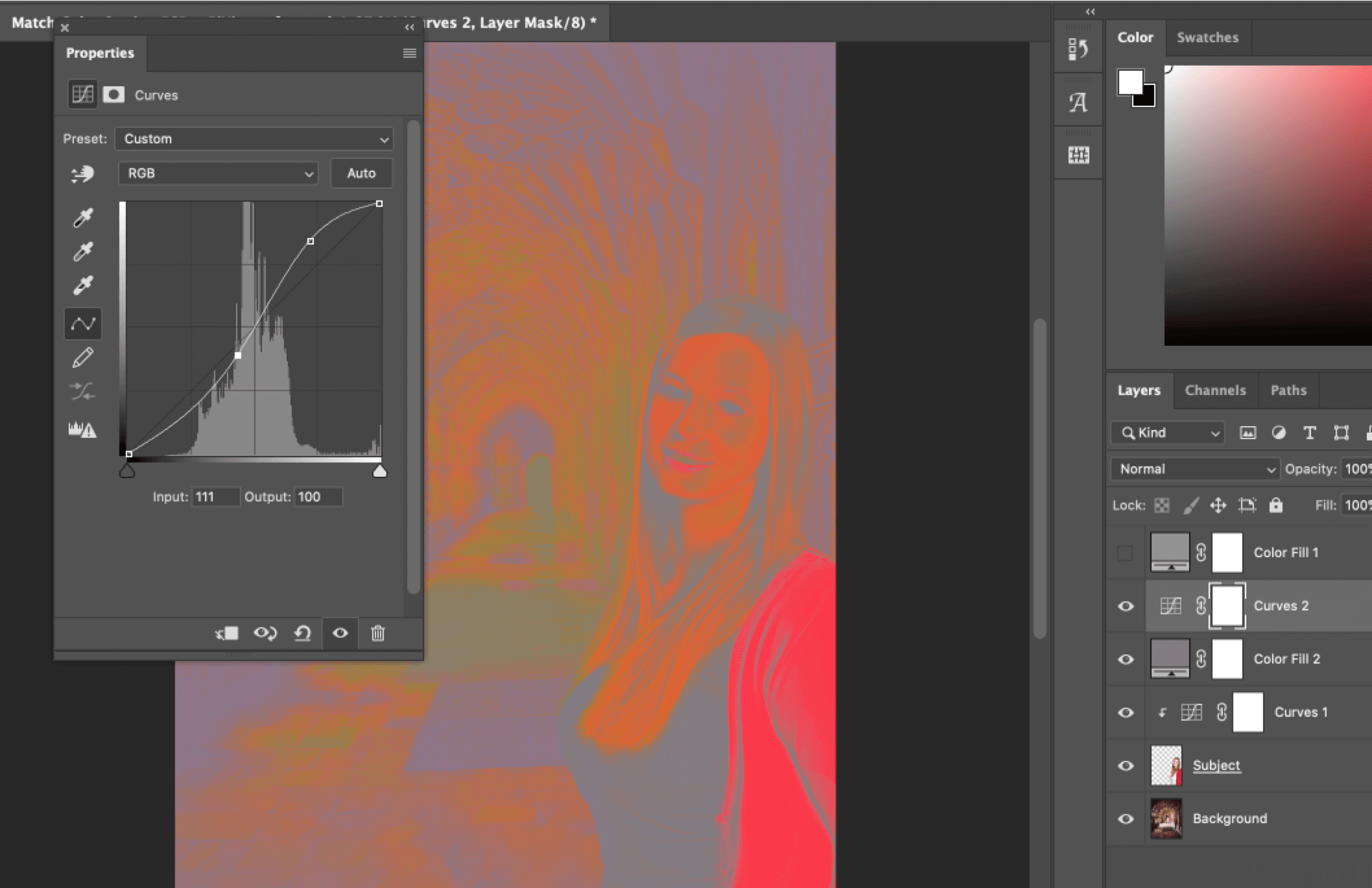
新建曲线图层,设置只影响下一个图层,配合手形工具,分别调节 r g b 曲线,使色彩和背景相融合: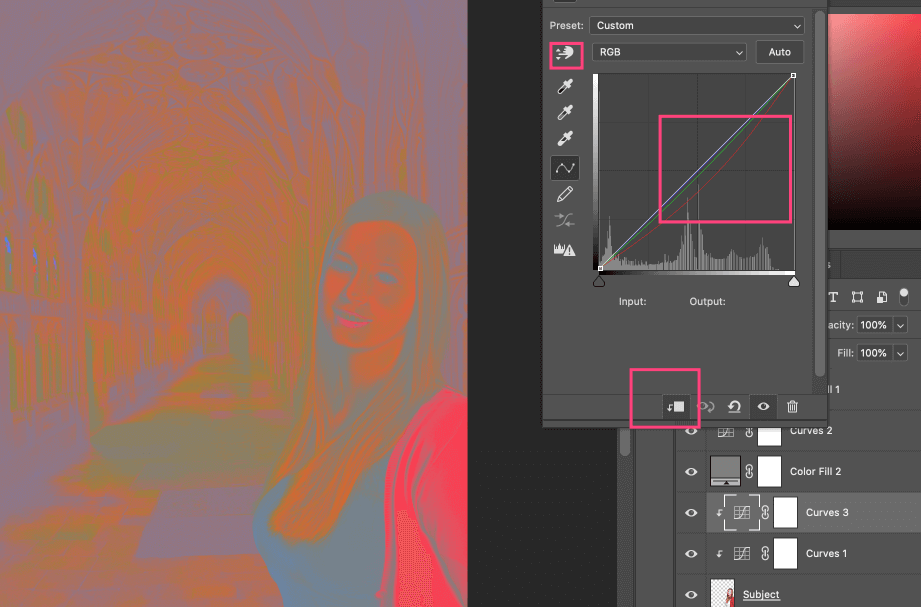
关闭观察图层,查看效果,可以根据情况微调上面的曲线: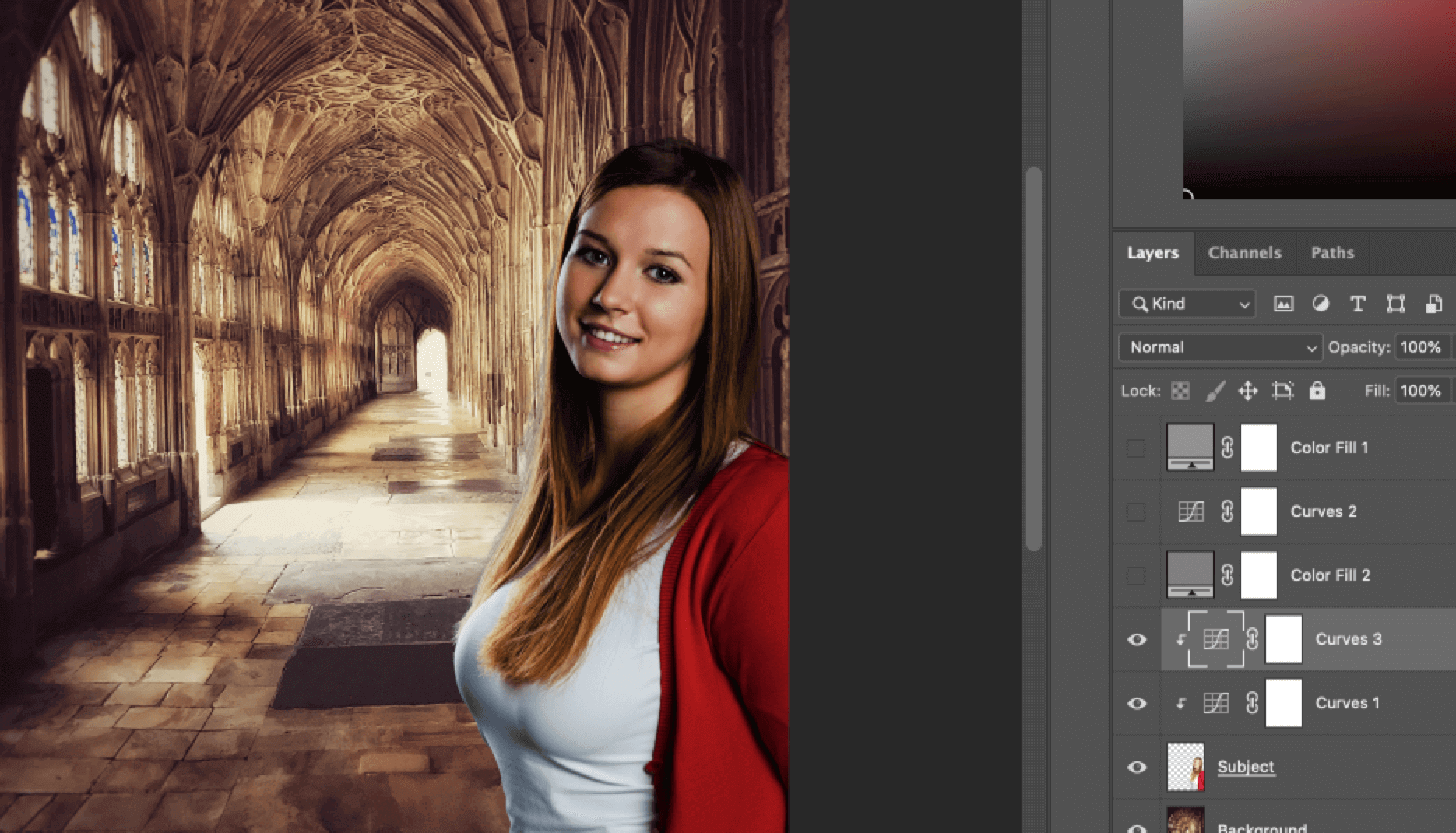
饱和度匹配:
新建 selective color 图层,属性选择 absolute,writes neutrals blacks 层将 black 滑块调到最大,其他层将 black 滑块调到最小,这样可以得到图像的饱和度信息,,越亮的地方饱和度越大,越暗的地方,饱和度越小: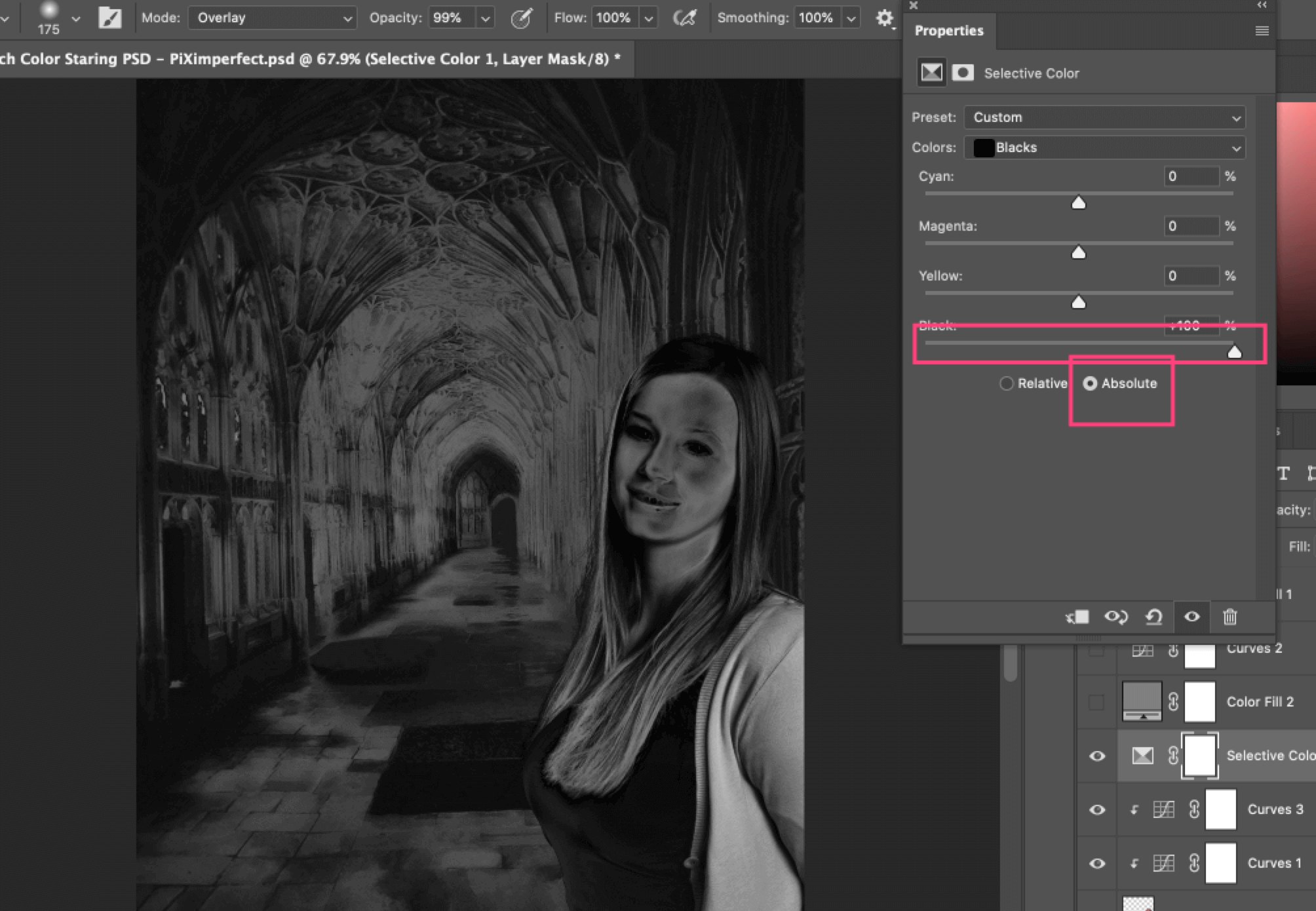
新建 hue/saturation 图层,设置为只影响下一个图层,调节饱和度滑块使人物整体和背景相匹配: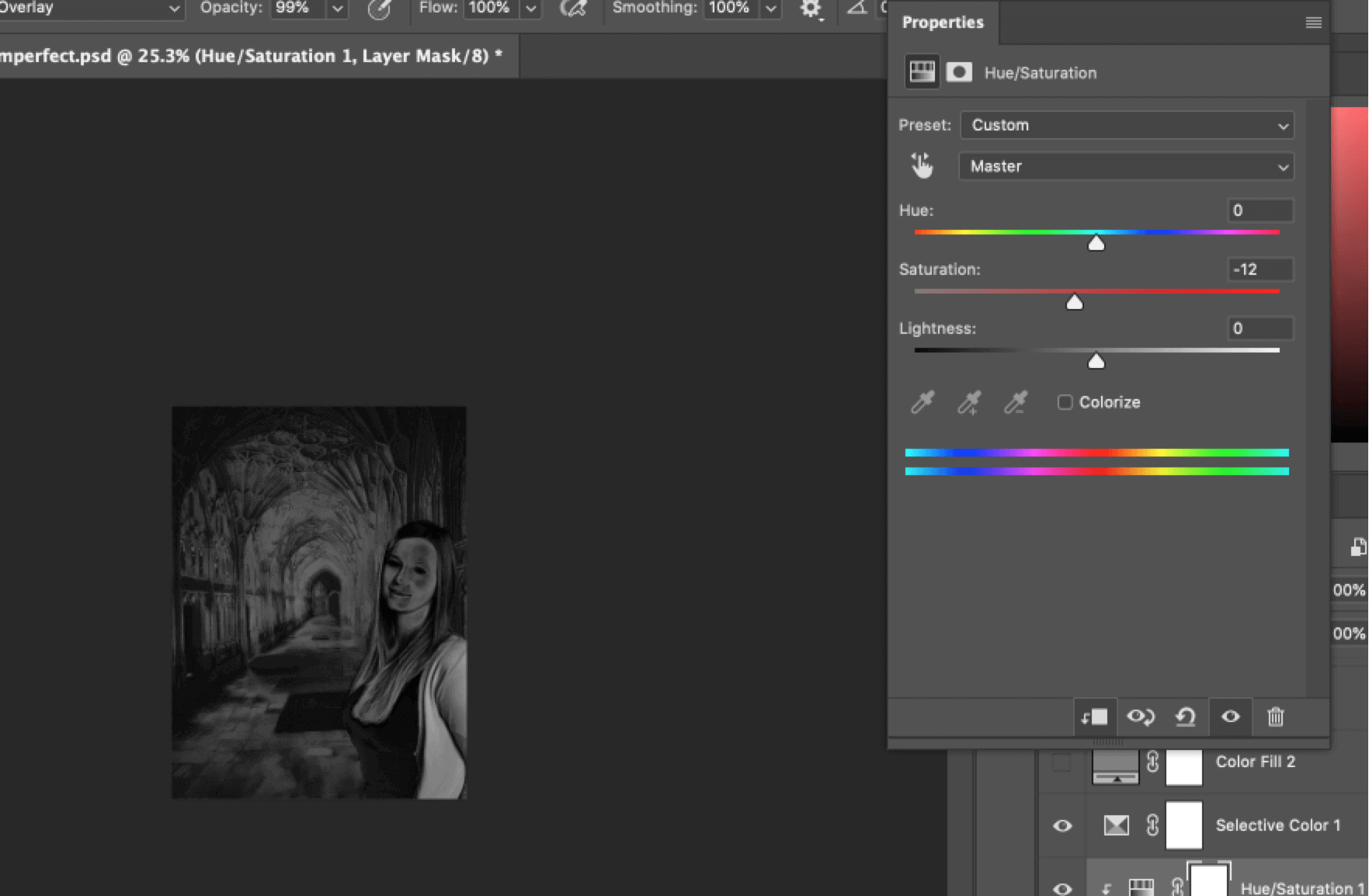
可以看到衣服部分饱和度最大,再次建立 hue/saturation 图层,单独调节衣服部分,使用蒙版使只影响衣服: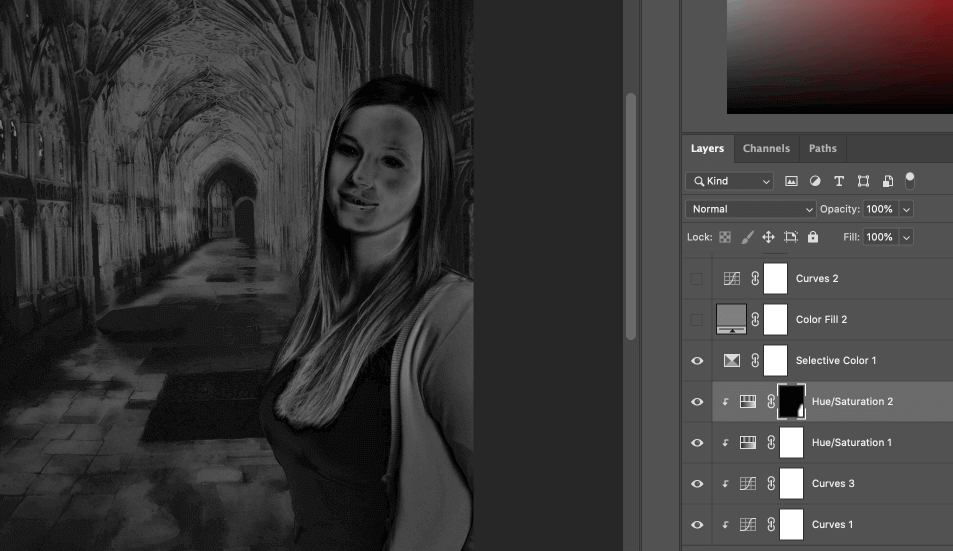
关闭观察图层,查看效果: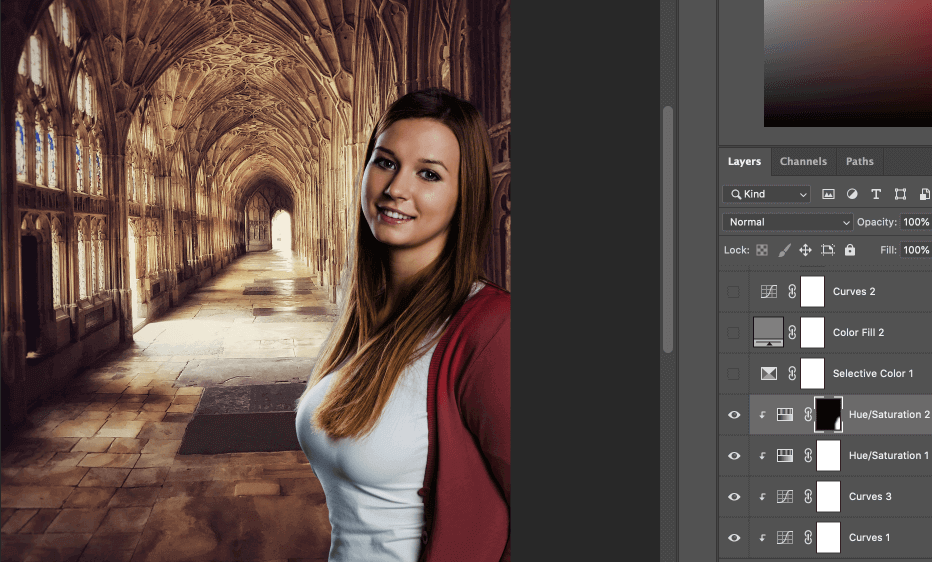
高光与阴影
开始调节高管阴影部分,使人物与背景更加融合:
新建曲线图层,设置只影响下一个图层,降低亮度,反转蒙版,打开亮度检查图层,调小流量,刷出需要阴影的部分: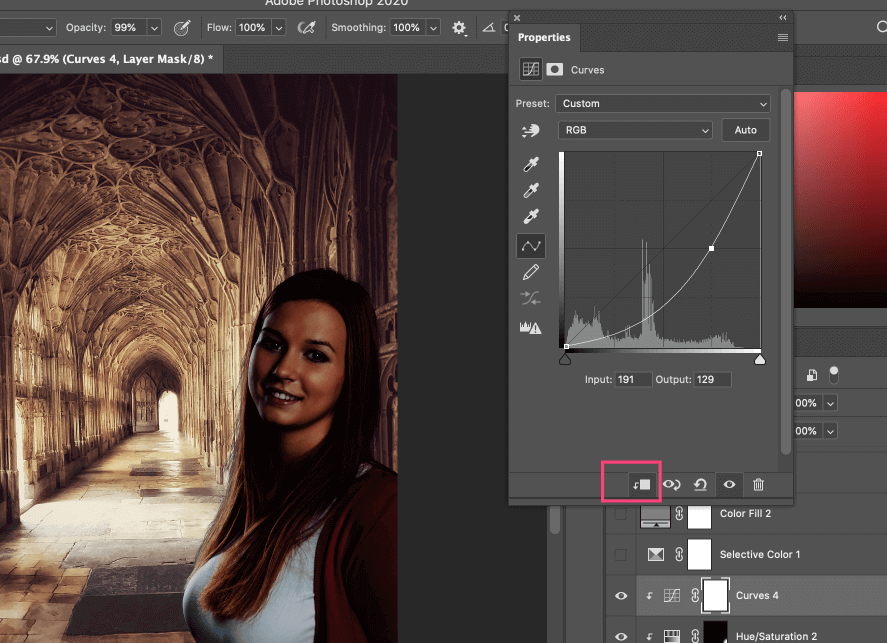
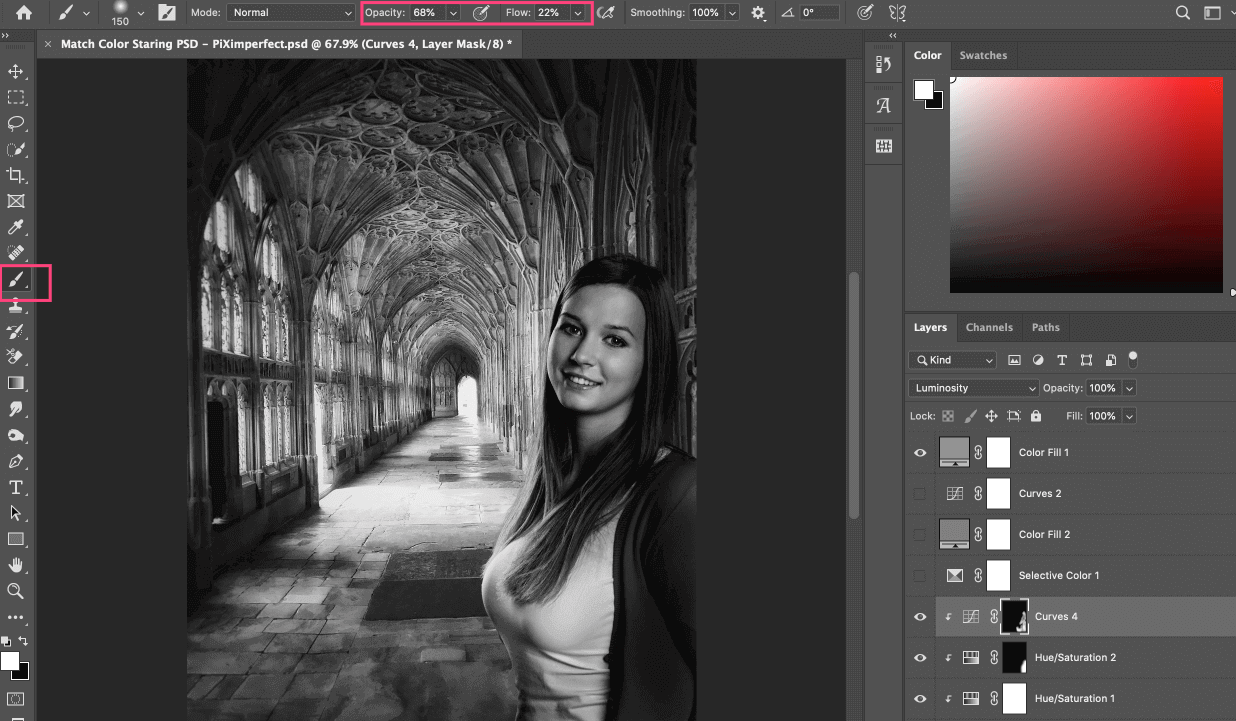
降低亮度后的区域会出现饱和度过大的情况,可是测试将混合模式设置为 luminosity,如果没效果,可以新建 hue/saturation 图层,按住 alt 键,将刚才降低亮度图层的蒙版拖动到 hue 图层,会直接将此蒙版作用与新图层,降低 hue 的饱和度滑块: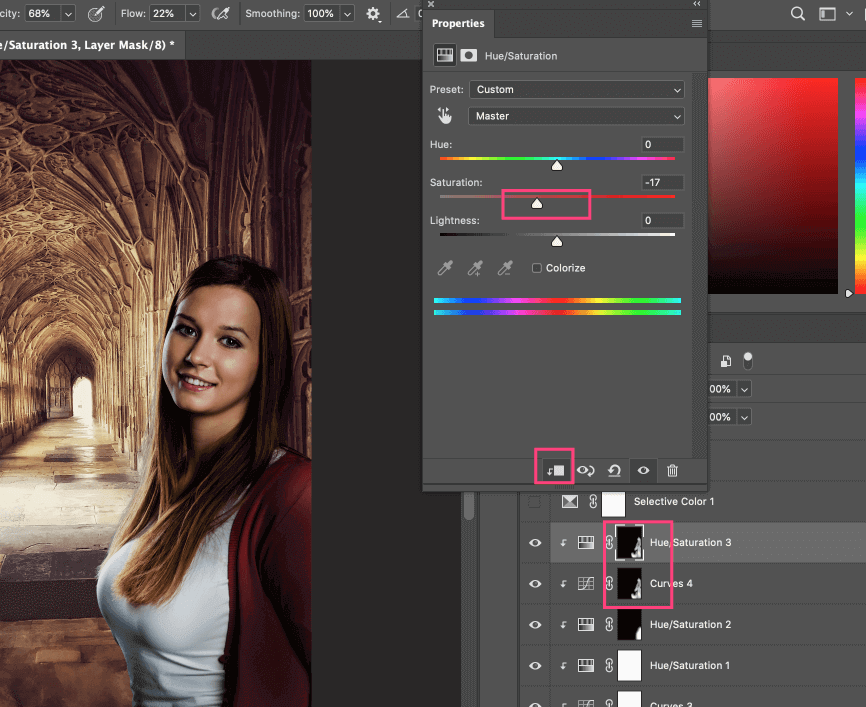
上述步骤就完成了匹配颜色的基本操作,如果还想要更进一步的微调效果,可以更进一步调节阴影高光的效果。
标签:无