印章工具 clone stamp tool in Photoshop
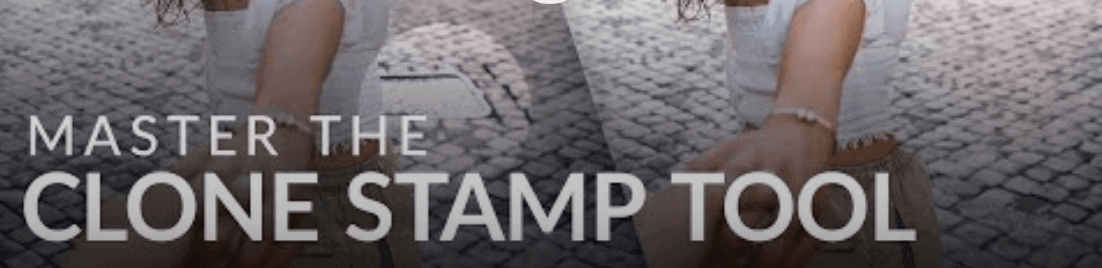
印章是 Photoshop 中很重要的一个工具,简单来说就是将一个地方的像素克隆到另一个地方,在使用中有很多技巧,能给我们带来很大的便利。
基础用法
在右侧菜单栏中选中 clone stamp tool: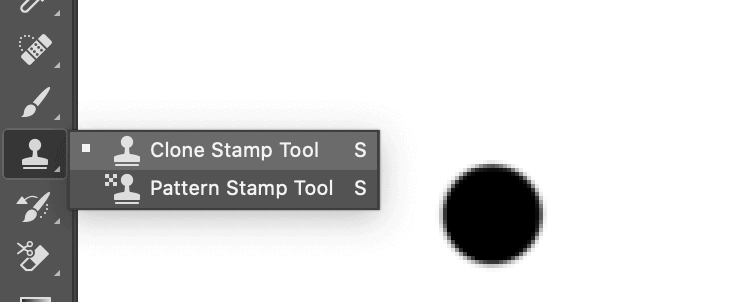
按住 alt 键选择采样区域,光标会变成十字圆圈,点击左键后完成采样,将圆圈移动到需要修改的区域,点击左键就可以进行克隆了。
可以修改上面的不透明度来调节克隆部分的效果:
如果不想在原图上进行修改,可以新建图层,将上方 clone stamp 设置为 current & below,就可以将克隆部分绘制到新图层,使用过程和上面的一样: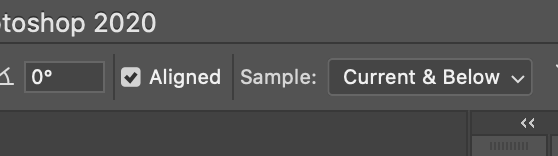
混合模式的应用
可以通过修改克隆的混合模式来更好的替换目标区域。推荐三种混合模式:normal darken lighten
- normal 就是默认的混合模式,直接的将采样区域像素覆盖到指定区域。
- darken 根据混合模式的原则,目标区域亮度高于采样区域的地方替换为采样区域像素,其余地方不变
- lighten 效果和 darken 相反,目标区域亮度低于采样区域的地方替换为采样区域像素,其余地方不变
需要注意的是新建图层上进行的 clone 操作不支持混合模式的修改,都会只显示为 normal 模式的效果,所以如果要使用此功能,可以通过复制原图的形式单独修改,或者 ctrl shift alt E 盖印图层后处理。
混合模式的详细介绍参考:https://niekun.net/index.php/archives/563.html
对于下图,如果我们想处理胡须部分,就可以将混合模式设置为 lighten,然后再胡须上方皮肤采样,这样就只会替换胡须的像素,胡须周围皮肤不被影响: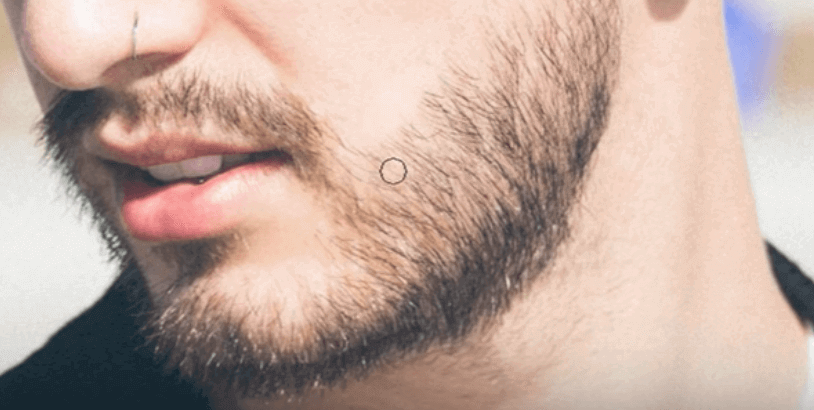
采样点的绝对/相对位置
当我们点击 alt 选择一个采样点后,在第一个地方进行了克隆,然后我们在其他多个区域也进行克隆操作,这时候如果在上方的 aligned 选项是打勾的,则采样点会根据第一个克隆点和采样点的位置关系,动态移动到新的位置,保证采样点和克隆点相对位置不变。如果没有打勾,则不论在什么位置进行克隆,采样点都是原始位置: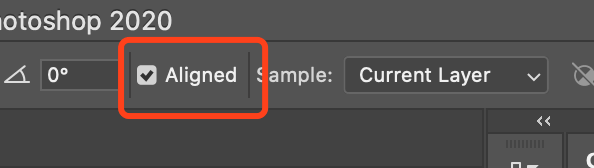
采样源的设置
我们可以对采样点的位置角度等进行更加细节的设置,来让我们更好的进行克隆操作,选择 window - clone source 调出菜单: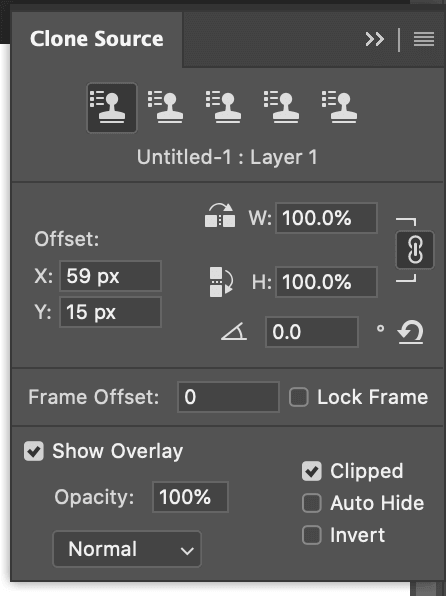
我们可以进行左右颠倒: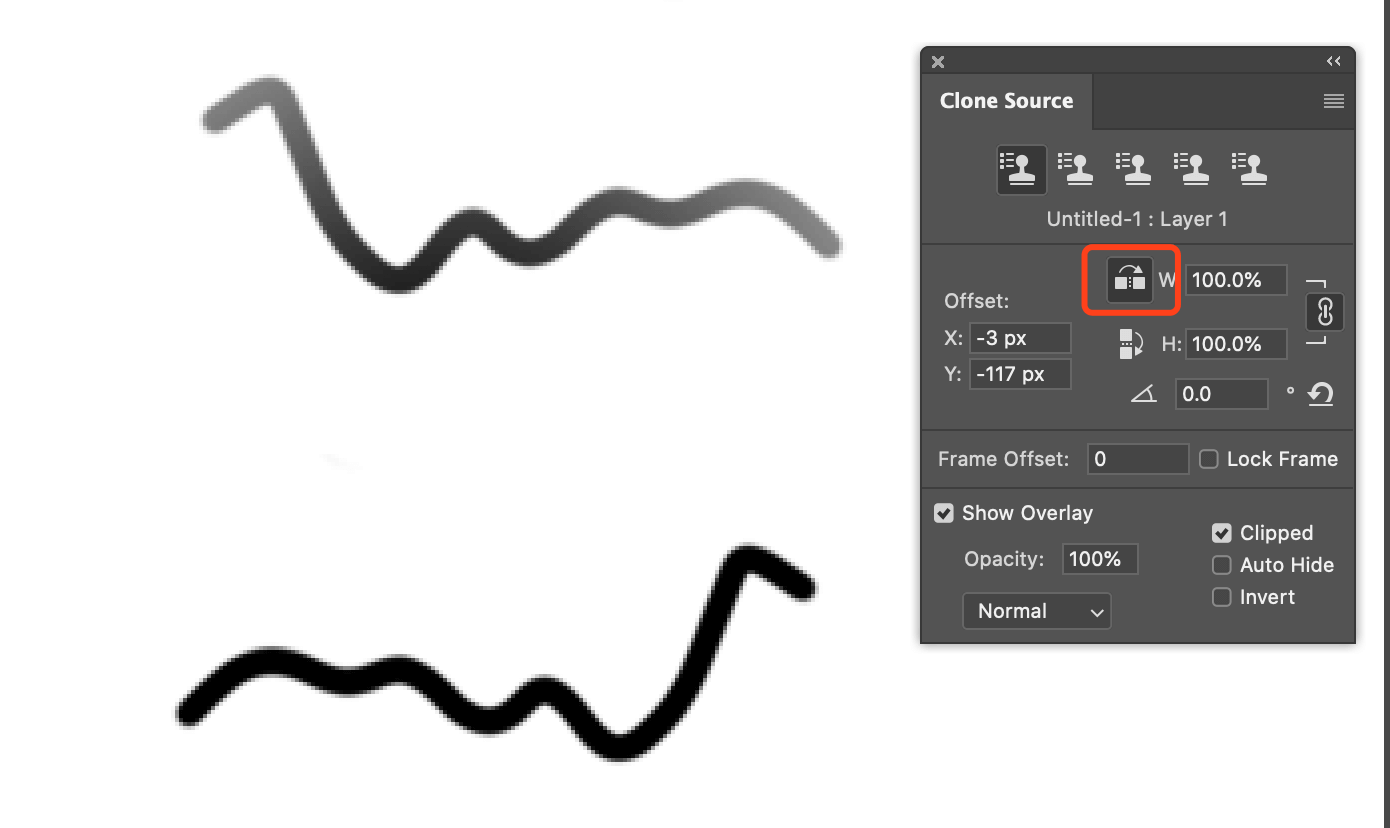
上下颠倒: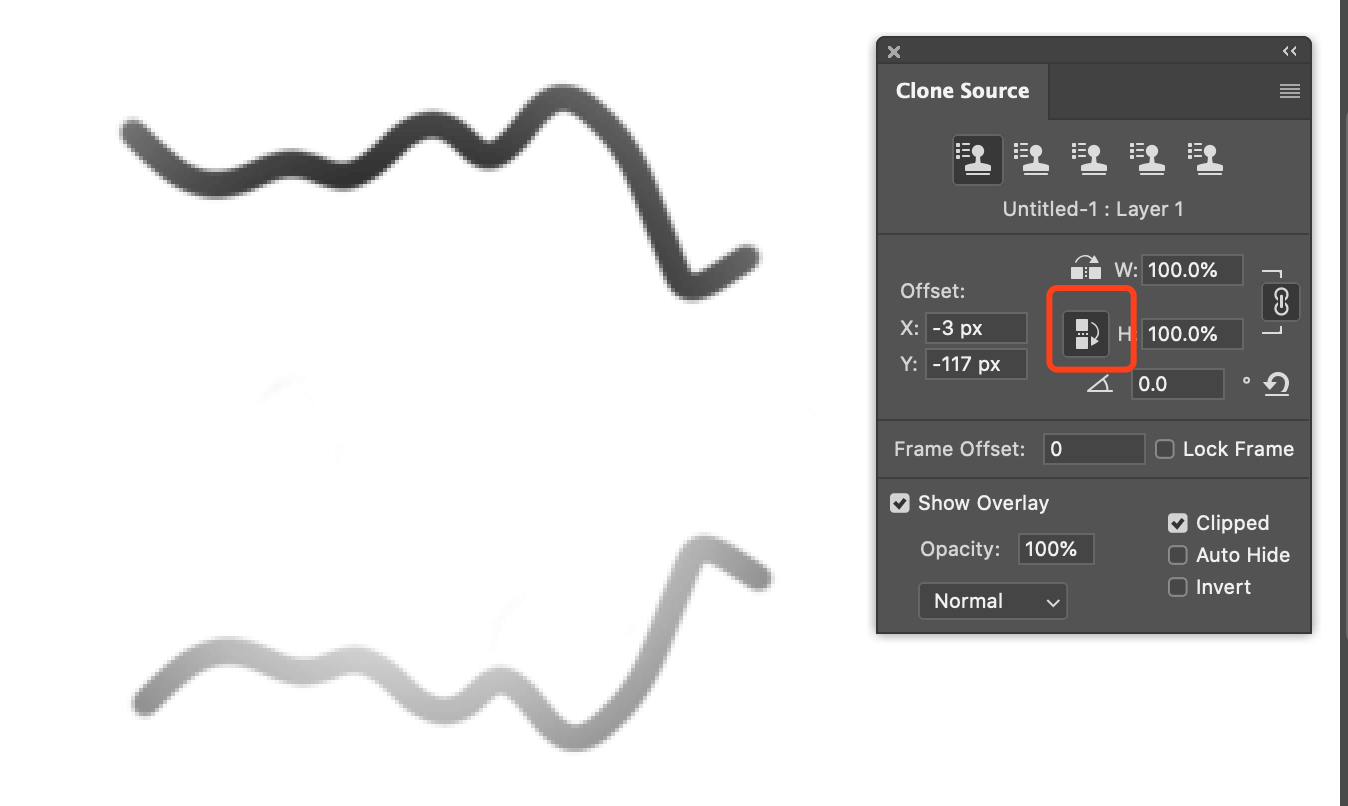
角度调整: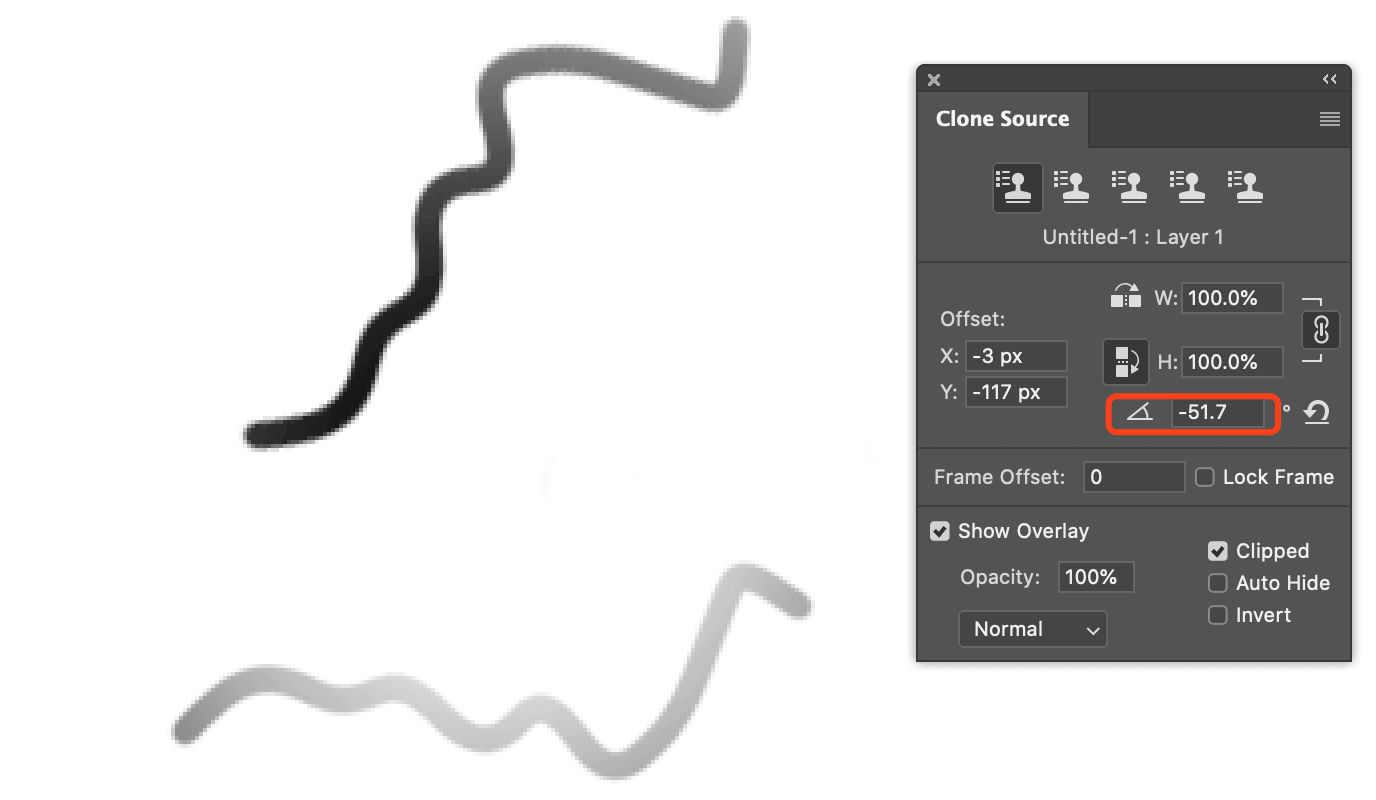
如果克隆圆圈内没有预览,则是设置里 show overlay 没有打开,点击打勾即可: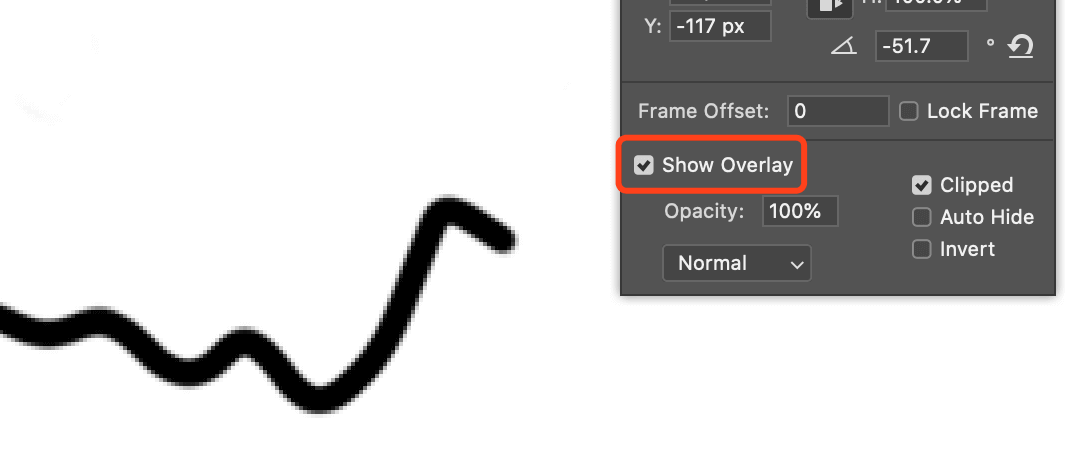
使用好印章工具能够很好的帮助你进行图像处理。
标签:无