阴影和高光处理 dodge & burn in lightroom

在 Photoshop 中,为了增加物体立体感,常常会根据物体的光照角度,通过曲线配合画笔和蒙版来调节阴影和高光。在 lightroom 中,我们可以使用 adjustment brush 来达到类似的效果。

我们的主体是一个小孩,可以看到光照是从左侧来的,我们需要根据光源和人物面部轮廓的突起和凹陷来修改。
点击右侧面板上方的 adjustment brush: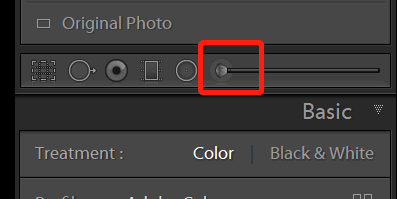
双击 effect 来恢复所有的调节栏到默认值。
阴影
首先我们来处理阴影 dodge,将 exposure 设置到 -0.5,flow 设置到 25 左右: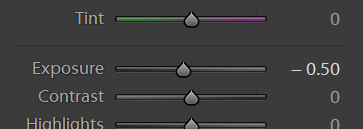
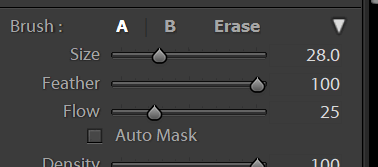
根据光照和轮廓,涂抹阴影区域,完成后可以使用快捷键 O 来查看涂抹过的区域:
涂抹完成后,如果阴影过暗,通过适当提高 exposure 来将涂抹区域阴影调节到合适亮度。
一般情况下,降低像素的亮度后,色彩会发青,可以通过参数里的 color 选项来调整涂抹区域的色彩: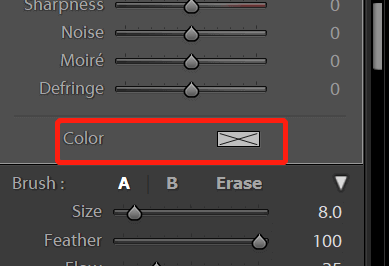
点击右侧 X 图形,进入 color 设置,左右调节色相,上下调节饱和度,先将光标提到最高,左右滑动观察色相到合适位置,在上下调节饱和度到合适: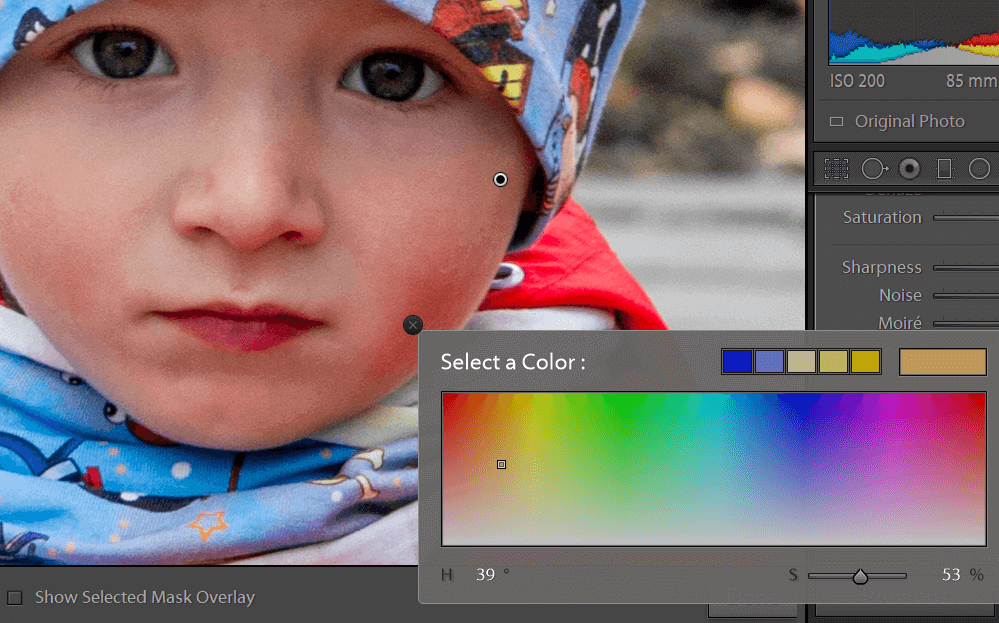
高光
点击 new 新建一个 brush,将 exposure 设置到 0.5,flow 还是保持 25: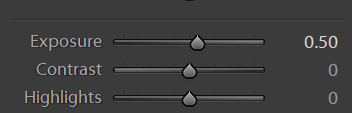
根据光照和轮廓,涂抹高光区域,完成后可以使用快捷键 O 来查看涂抹过的区域:
如果涂抹区域颜色发生了变化,同样的方法修改 color 的设置来修复颜色。
以上就是在 lightroom 中进行 dodge & durn 的操作。